Интерфейс программы – это ваш рабочий стол и от того как расположены на нем инструменты, как он настроен, во многом зависит успешная работа по созданию дизайнов машинной вышивки.
В программе Tajima DG/ML by Pulse из всех вышивальных редакторов самый настраиваемый интерфейс, в этом отношении она наиболее близко подошла к профессиональным векторным программам. В статье вы узнаете как калибровать экран, как настраивать сетку под разные виды работ, как менять тип построения кривой и многое другое.
КАЛИБРОВКА МОНИТОРА
Откройте программу и зайдите в меню Tools — Configuration — Calibrate Monitor
Откроется окно которое необходимо измерить с помощью линейки на экране монитора и ввести данные в графы Widht и Height
Теперь, чтобы увидеть изображение объектов размещенных на рабочем поле 1:1 достаточно нажать клавишу «1» на клавиатуре
НАСТРОЙКА СЕТКИ (GRID)
Сетка – это дополнительный объект на рабочем столе, который используется для выравнивания и расположения объектов вышивки и графики. По-умолчанию сетка имеет параметры 10х10мм.
Чтобы сделать сетку видимой на экране выберите команду View — Grid — Show Grid или активируйте иконку на панели
Для включения привязки к сетке нажмите комбинацию клавиш Shift + 3 или выберите соответствующую команду View — Grid -Snap to Grid
Вы также можете получить быстрый доступ к настройкам сетки кликнув по линейке правой клавишей мыши.
Чтобы настроить сетку выберите команду View — Grid — Settings
В окне настроек сетки вы можете установить два типа сетки Главную(Major) и Второстепенную (Minor) и указать расстояние между линиями сетки.
Примечание: Обычно при создании дизайнов вышивки используют стандартные настройки сетки 10х10мм, но если вы собираетесь создавать дизайн вышивки крестом, то вам пригодится настройка двух типов сетки (Major и Minor) с настройками принятыми в вышивке крестом (размер канвы)
Быстрый доступ к настройкам сетки вы сможете также получить кликнув по линейке правой клавишей мыши
Привязка к сетке (Snap to Grid) осуществляется в точке пересечения горизонтальных и вертикальных линий (Corner) или в центр квадрата образованного линиями (Center).
ОТОБРАЖЕНИЕ ПАНЕЛЕЙ ИНСТРУМЕНТОВ
Панели инструментов дают возможность получить быстрый доступ к той или иной команде.
Любую панель в программе можно скрыть и отобразить по желанию.
Чтобы настроить отображения панелей выберите команду Tool — Configuration — Toolbars.
Откроется окно с настройками отображения панелей.
Установите галочки напротив панелей которые вы хотите видеть в рабочем окне программы и нажмите Ок.
Check All — выбрать все панели
Uncheck All — ничего не выбирать
Пример: Нажмите Uncheck All сняв выделение. Среди списка панелей выберите только Toolbar Cabinet. Нажмите Ок.
Все панели будут располагаться в одном окне.
НАСТРОЙКА TOOLBAR CABINET
Если навести курсор мыши на докерное окно с вложенными панелями, то выпадет меню с настройками
Smal Icons – маленькие иконки команд расположенных на панелях
Large Icon – большие иконки
Show Names – показывать названия команд расположенных на панелях
Add Comands – добавить команду(ы) на панель инструментов
Reset folders – сбросить настройки
ОТОБРАЖЕНИЕ ПЯЛЕЦ
Дополнительный вспомогательный объект в программе акцентирующий внимание пользователя на доступном размере дизайна. Объект не вносит никаких изменений в дизайн вышивки и просто отображается на рабочем столе.
Как отобразить пяльца:
Выберите команду View—Hoop—Load.
1 Откроется диалоговое окно с возможностью выбрать вариант пялец
Gap — кепочные пяльца
Square — квадратные пяльца
Round — круглые
Открыв один из видов вы найдете готовые шаблоны пялец со стандартными размерами.
2 Выберите пяльца которые вы будете использовать при вышивании дизайна.
3 Нажмите Открыть.
Пяльца отобразятся на рабочем поле.
Как удалить отображение пялец:
• Выберите команду View—Hoop—Remove.
Пяльца будут удалены с рабочего поля.
Как скрыть пяльца на рабочем поле:
• Выберите команду View—Hoop—Hide.
Пяльца будут скрыты.
Как повернуть пяльца на 90°:
• Выберите команду View—Hoop—Rotate 90°.
Как создать собственные пяльца:
Об этом ничего не говориться в руководстве пользователя, но исходя из того, что формат в котором сохранены пяльца DXF — формат AutoCAD, то если кому надо…
НАСТРОЙКИ РАБОЧЕЙ СРЕДЫ
Данный вид настроек программы позволит нам быстро и качественно выполнять те или иные задачи. В этих настройках вы определите как будет вести себя программа, если при создании объекта вы упретесь в границы рабочей области, как будут отправлены документы на печать, установить стоимость за 1000 стежков для определения стоимости дизайна и многое другое.
В Кладовой лежит файл с переводом, но он старый и я постепенно изложу все в этой теме заново.
Зайдите в меню Tools – Configuration – User Setting
Откроется окно с настройками.
Вкладка General
(Основные настройки)
Изменение локализации, названия компании, стоимости работы за 1000 стежков и способа рисования инструментами.
Думаю нет смысла заострять внимание на том сколько может стоить работа и как назвать компанию. Если у вас нет файла с переводом интерфейса, то локализацию (Language) менять не рекомендую.
Галочка напротив Save Images in PFX позволит сохранить изображение в дизайне на время работы. Установите галочку, если ее по какой-то причине не стоит.
Default draw mode for entry tool (Варианты рисования объектов)
(где-то описывала поищу…)
Вкладка Envirinment
(интерфейс окружения)
Autosave timer -автоматическое сохранение работы через заданный промежуток времени. Полезная возможность, особенно для тех кто работает в левых редакторах, поскольку такие программы имеют обыкновение зависать чаще лучше и качественнее, а пользователи в творческом порыве забывают сохраняться.
Mouse Wheel Behaviour
(Режим работы колесика мышки)
Настройки определяют какую функцию будет выполнять колесо прокрутки у мышки
None — никакую
Scroll Up/Down — прокрутка рабочего поля вверх/вниз
Scroll Left/Right — прокрутка рабочего поля влево/вправо
Zoom In/Out — приближение и удаление рабочей области
Autofix Bowties — Автоустроанение эффекта «бабочки» возникающего при создании гладьевых валиков инструментами Column и Enchanced Column. Когда мы рисуем эти валики мы ставим референсные точки последовательно. ABCD и так далее. Эффект «бабочки» возникает в том случае, если на какой-то момент вы перепутаете порядок рисования. Попробуйте нарисовать фигуру, которая изображена на картинке (ABCDFE) программа автоматически переставит местами точки F и E.
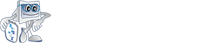 Broidery.Ru Первый профессиональный портал по машинной вышивке
Broidery.Ru Первый профессиональный портал по машинной вышивке





