На панели Создать есть два инструмента с уже готовыми объектами петель. Вам нужно лишь пару раз кликнуть мышкой и при необходимости внести изменения в настройки.
Инструмент Пуговичная петля позволяет создавать Энное количество петель на произвольном расстоянии друг от друга.
Инструмент Пуговичные петли позволит вам создать указанное количество петель на равном расстоянии друг от друга.
Работать с инструментом Пуговичная петля легко и просто. кликнете по инструменту левой клавишей мыши, перенесите курсор мыши на рабочее поле и снова кликните левой клавишей, переместите курсор мыши на произвольное расстояние и снова кликните левой клавишей. Создайте нужное количество петель.
Чтобы сбросить инструмент нажмите клавишу Esc на клавиатуре.
Теперь выберите инструмент Пуговичные петли, в открывшемся окне введите нужное количество петель и нажмите Ок. Перенесите курсор мыши на рабочее поле, кликните левой клавишей мыши и потяните курсор в сторону определяя расстояние между петлями. Чтобы закончить снова кликните левой клавишей мыши.
Если вы не вносили никакие изменения в настройки, то сейчас на вашем рабочем поле точно такие же петли как и у меня.
Всё хорошо, но пуговицы бывают разные, как, собственно, тип ткани и изделия, соответственно и петли должны меняться в размерах и форме. И чтобы войти в настройки пуговичных петель, выделите их и дважды кликните левой клавишей мыши.
Откроется окно с настройками, в котором вы можете поменять тип пуговичной петли и внести другие изменения.
Прежде чем мы разберемся с параметрами хочу обратить внимание на то, как работать с окном настроек, чтобы вам было удобнее.
Если после внесения изменений нажать Ок или Enter на клавиатуре, то изменения сохранятся, но окно закроется. А вот если нажать Применить, то все внесенные изменения будут присвоены выбранным объектам, но окно останется открытым и вы сможете продолжить над корректировкой.
Сбросить — это понятное дело отменить все внесенные изменения. Допустим вы кликали кликали и забыли что вообще хотелось и что было до этого, нажмите эту клавишу и повторите всё сначала.
Отмена — это отказ от внесенных изменений и закрытие окна с настройками.
Сохранить в шаблоне, это значит, что все внесенные изменения будут сохранены в памяти программы и применены при последующей работе с инструментом. Если вы планируете в основном создавать петли длинной 25мм и закругленным краем, то внесите изменения и нажмите Сохранить в шаблоне в открывшемся окне выберите Остальные объекты, программа предупредит вас, что вы вносите изменения в основной шаблон NORMAL и если вы уверены в своих действиях, соглашайтесь.
Внося изменения, убедитесь, что выбраны все объекты, к которым должны быть применены настройки. Пока вы начинающий пользователь, приучите себя работать с отключенным Художественным видом, в этом случае выделенные объекты будут подсвечиваться розовым и вы точно ничего не упустите.
Переходим к настройкам
Настройка длина отверстия говорит сама за себя — Если вам нужна петля с отверстием 25мм, установите нужный параметр.
Интервал начальных стежков — это плотность. По умолчанию 0.3мм. Чем меньше значение, тем плотнее.
У петель с глазком и закругленным концом, есть дополнительный параметр Интервал конечных стежков — это плотность на закруглении.
Если приблизить объект, то разница в плотности будет видна.
Если вы считаете, что в меньшей плотности на закруглении нет необходимости, то в этом случае установите галочку Делать одинаковые интервалы.
Угол наклона позволяет менять ориентацию петли. Выбираем по горизонтали, кликаем применить, все петли расположились по горизонтали. Решили поменять направление, вводим -180, применить и вот уже петля смотрит в другую сторону.
Тоже самое по-вертикали.
Если что, не забывайте, что менять положение объекта можно также с помощью стандартных инструментов.
Обратите внимание, изменить размер петли так, как вы это делаете с другими объектами, у вас не получится. Меняться будет только расстояние между петлями.
И последнее, если у вас есть устройство CutWork вам нужна строчка, которая определит место разреза петли, то выделите петли, зайдите в меню CutWork и активируйте инструмент “Прорезать пуговичную петлю”.
Всем хорошего дня и аккуратных петель.
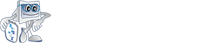 Broidery.Ru Первый профессиональный портал по машинной вышивке
Broidery.Ru Первый профессиональный портал по машинной вышивке



