Перевод: Лиза Прасс
Эта пошаговая инструкция поможет вам разобраться, как в программе Embird автоматически поделить и сохранить дизайн для Гига пялец. (Giga Hoop). Программа позволяет сохранить дизайн для гига пялец в формате понятном многим вышивальным машинам (Janome, Brothe, Husqvarna, и т.д.)
1 — Запустите программу Embird и зайдите в модуль Editor.
2 — Откройте файл «File -> Open», который вы хотите разбить на части и сохранить для своих гига пялец.
3 — Открыв файл задите в меню «Options -> Hoop Size». Задайте параметры ваших пялец. В данном примере показано как подготовить и сохранить файл для гига пялец «Brother Jumbo Small Hoop».
4 — Выделите дизайн на рабочем поле и зайдите в меню «Edit -> Auto-Split». Поставьте галочку «Split in accordance with hoop boundary» (разбить дизайн согласно выбранным пяльцам). Нажмите «OK»
5 — Откроется другое окно, в котором вам спросят желаете ли вы предварительно разделить объекты имеющиеся в открытом дизайне прежде чем разрезать их. В данном примере мы отвечаем «No» и идем дальше. Вариант с положительным ответом будет рассмотрен чуть ниже.
6 — Итак, вы ответили отрицательно и немного подумав программа автоматически разрежет дизайн на две части в соответствии с указанными пяльцами (см. рисунок ниже). Часть дизайна находится в той части пялец которая выделена красной пунктирной линией, а часть в синей.
7 — Зайдите в меню «File -> Save As», чтобы сохранить дизайн. В окне выбора формата выберете формат «Babylock, Bernina, Brother .PES».
Примечание: Обе части дизайна будут сохранены в одном файле. Если вы хотите сохранить части дизайна в отдельных файлах выберите формат «Babylock, Bernina, Brother .PEC» format».
8 — Вы можете проверить поделен ваш дизайн или нет следующим образом. Снимите выделение со всего дизайна, выберите одну их частей, образованных в результате деления, и переместите ее.
9 — В пункте пятом данного урока мы пошли по пути автоматического деления дизайна отказавшись от предварительного деления объектов, поскольку сам дизайн того не требовал. Давайте попробуем рассмотреть случай, когда необходимо согласиться с предложением программы и на вопрос ответить «Yes». Посмотрите на дизайн ниже, в данном случае в качестве примера будем использовать его.
10 — Зайдите в меню Select «Edit -> Auto-Split» Программа поинтересуется желаете ли вы разделить объект перед тем как разрезать его на части подходящие под выбранные пяльца. Нажмите «Yes».
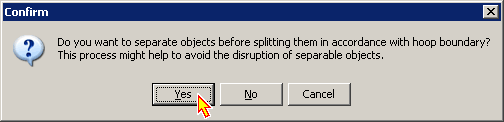
11 — После некоторого ожидания программа разобьет дизайн на две части. Автоматически изменит порядок вышивания для каждой части и смело можете сохранять так, как описано выше. Либо в формате PES либо в формате PEC.
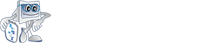 Broidery.Ru Первый профессиональный портал по машинной вышивке
Broidery.Ru Первый профессиональный портал по машинной вышивке

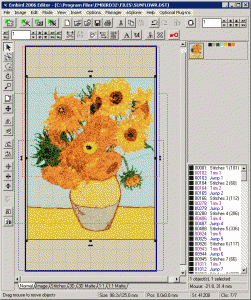
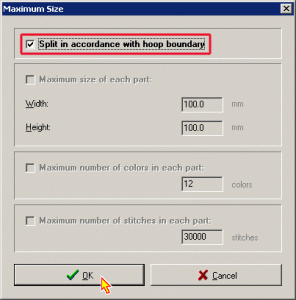
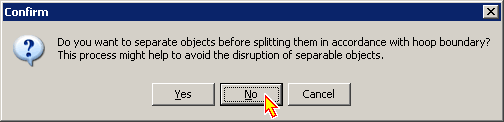
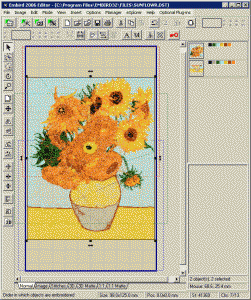
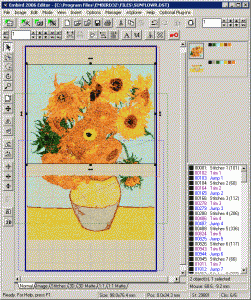
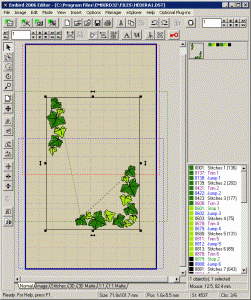
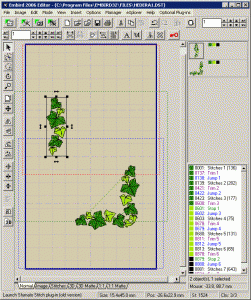





Урок очень полезный. Спасибо огромное!
Здравствуйте. Мне очень нравятся ваши советы они мне очень нужны.А как разделить по элементам дизайн
Думаю вам поможет эта тема
http://broidery.ru/?p=2786