Привет, друзья! Создание выкройки в программе, позволяет вам с точностью до миллиметра разместить дизайн на изделии. Этот способ идеально подходит для изделий небольшого размера, когда выкройка, или ее деталь, целиком помещается в пяльцах. Это может быть пенал, косметичка, карман, манжет, воротник и т.д.
Обучающий курс по Bernina ESДля работы нам понадобится выкройка косметички. Думаю, все знают, где ее искать. Мне попалась простая, которую не шил разве что ленивый. Работа по построению выкройки настолько элементарная, что с ней справится даже самый начинающий.
Bernina ES v8: Создание подобных объектов
Откройте программу и перейдите в модуль Corel Draw (Живописный холст). Для удобства работы вы можете загрузить изображение выкройки в программу, но в случае с данной выкройкой это не обязательно, поскольку выкройка простая и нам нужны только размеры. Давайте представим из чего состоит эта выкройка, по сути, это 4 прямоугольника с заданными размерами, объединенные в единое целое. Вот эти прямоугольники мы сейчас и создадим.
На панели инструментов выберите инструмент Векторный прямоугольник. Задайте ему значение заливки и отключите значение толщины абриса. Отключите контур. Перенесите курсор мыши на рабочее поле и создайте произвольный объект. Задайте объекту значения 35х200мм. Нажмите комбинацию клавиш Ctrl+D (Создать копию). Если у вас открылось дополнительное окно, закройте его. Переместите копию в сторону. Я ее перекрашу, чтобы вам было лучше видно, что я делаю, но в целом это делать не обязательно.
Снова нажмите комбинацию клавиш Ctrl+D (Создать копию), задайте размер объекта 70х200мм. И еще раз нажмите комбинацию клавиш Ctrl+D. Задайте значение объекта 310х120мм. Понятно откуда я взяла размер 120? Нужное количество прямоугольников создано.
Bernina ES v8: Выравнивание объектов
Выделите зеленый прямоугольник, прижмите клавишу Shift и выделите желтый. Вот для этого я их перекрасила, чтобы было проще объяснять. Кликните иконку «Выровнять и распределить». В открывшемся окне кликните «Выровнять по левому краю» и по Вертикали. Нажмите иконку «Объединение».
Не снимая выделения с получившегося объекта, прижмите клавишу Shift и кликните по синему прямоугольнику. Выровните объекты по правому краю и по вертикали. Нажмите иконку «Объединение».
Не снимая выделения с получившегося объекта, прижмите клавишу Shift и кликните по красному прямоугольнику. Выровните объекты по вертикали и горизонтали. Нажмите иконку «Объединение».
Поверните получившийся объект на 90 градусов. Выкройка готова. Нажмите Конвертировать.
Bernina ES v8: Работа с выкройкой
Выкройка создана, теперь ее можно конвертировать в любой объект. Учитывая, что выкройка в точности соответствует размерам, вы можете разместить вышивку в нужном месте. Добавить надписи или применить свои знания по уроку Trapunto.
Мне задали вопрос, а не проще ли сразу отрисовать выкройку с помощью инструмента по контуру. Нет не проще, поскольку мы не знаем насколько точно нарисована выкройка, плюс нам придется долго и нудно все выравнивать. Способ через конвертацию, на мой взгляд более удобный. Если бы не описание, то всю работу я проделала менее чем за 3 минуты.
Если что-то осталось за гранью понимания — стучитесь, я открою.
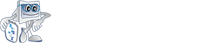 Broidery.Ru Первый профессиональный портал по машинной вышивке
Broidery.Ru Первый профессиональный портал по машинной вышивке







