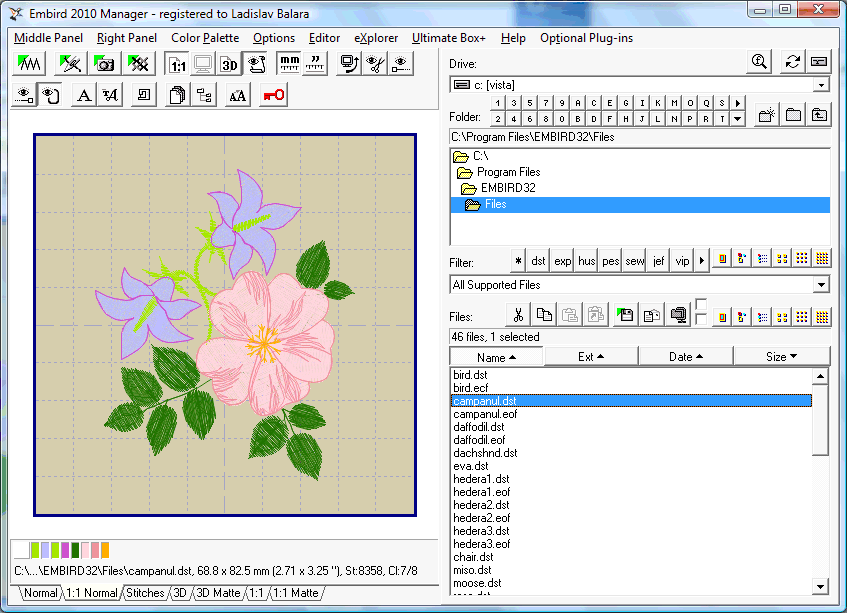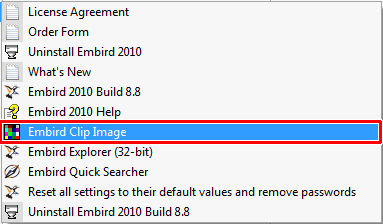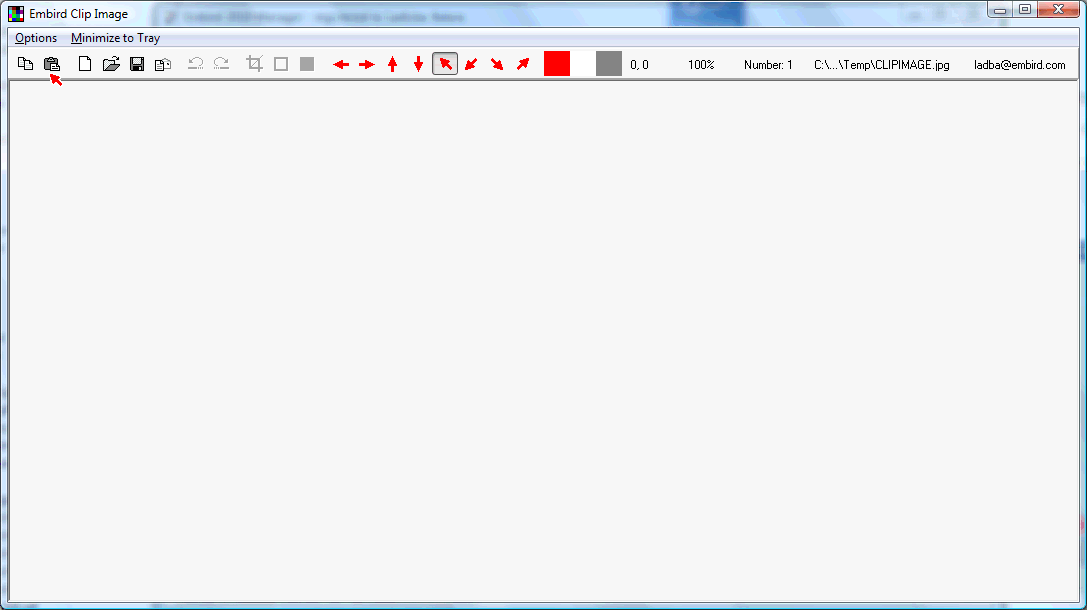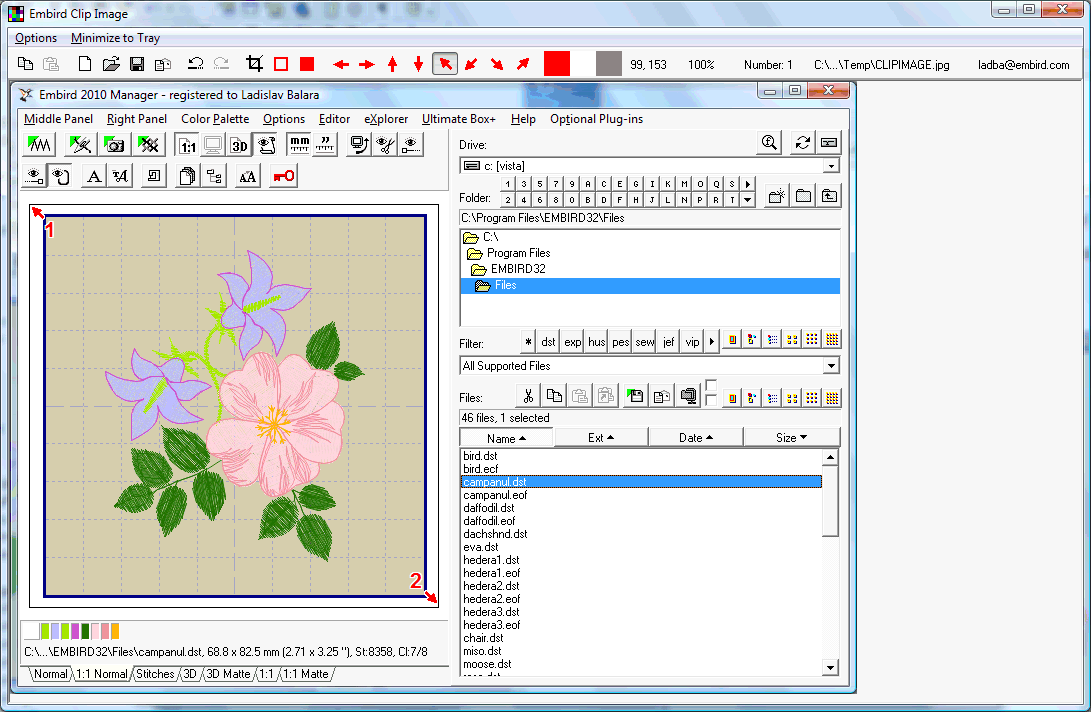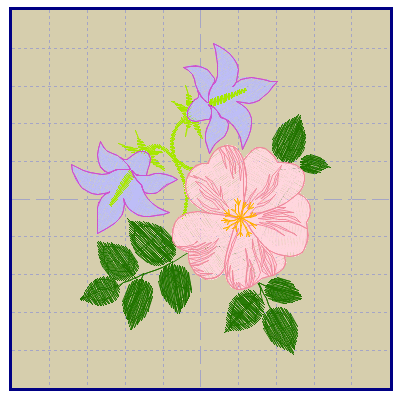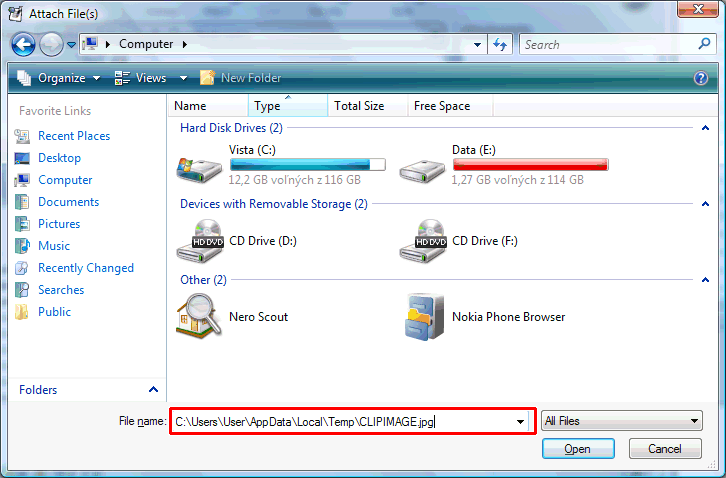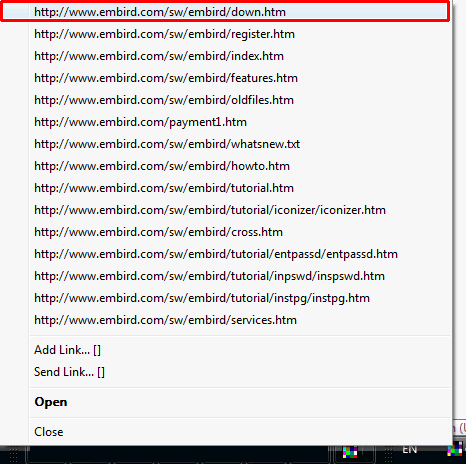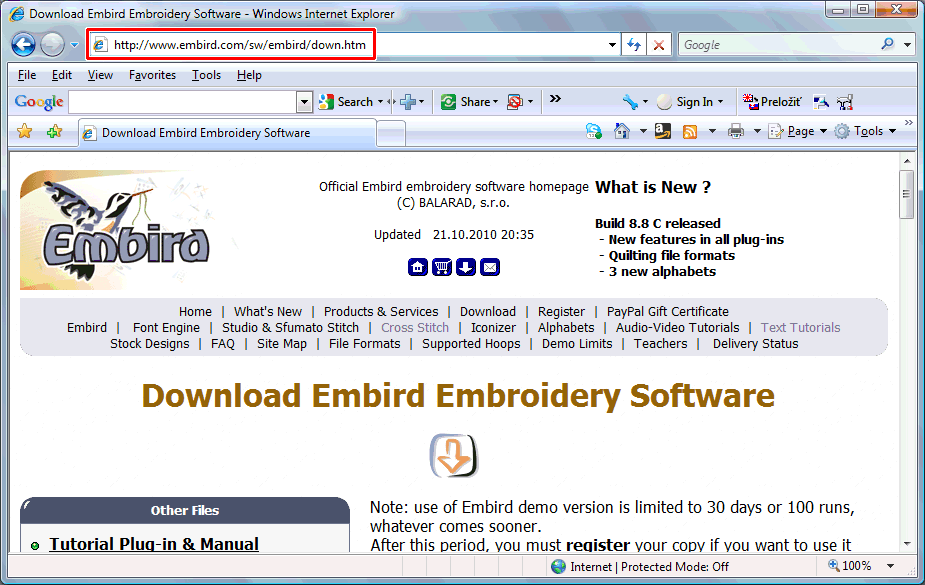Мы ждем новую программу и в своих ожиданиях лелеем надежду, что к любимому редактору добавят новые полезные инструменты, исправят проблемы с генерацией стежков, что в программе появятся возможности, которые продвинут ее на новый, небывалый уровень. Надежды надеждами, а у разработчика свои задачи. Вот и новый Embird 2012 пришел с новой возможностью, которая по описанию больше направлена на помощь производителю в создании обучающих МК, нежели на решение для пользователя.
Мы ждем новую программу и в своих ожиданиях лелеем надежду, что к любимому редактору добавят новые полезные инструменты, исправят проблемы с генерацией стежков, что в программе появятся возможности, которые продвинут ее на новый, небывалый уровень. Надежды надеждами, а у разработчика свои задачи. Вот и новый Embird 2012 пришел с новой возможностью, которая по описанию больше направлена на помощь производителю в создании обучающих МК, нежели на решение для пользователя.
Clip Image – дополнительный модуль к Embird 2012 для создания принсткринов (Print Screen). Программа позволяет редактировать изображения предварительно помещенные в буфер обмена. Она позволит вам быстро сделать принтскрин, вставить его и добавить указатели, цифры и т.д. Если вы любите создавать уроки и стандартные возможности Paitn вас не устраивают, вы можете воспользоваться этой дополнительной фичей.
Прмечание: Если вы нажмете Prt Sc то копируется все рабочее око, если одновременно вы прижмете Alt, то копируется только активное окно открытого приложения.
Picture No. 1
— Запустите Clip Image зайдя в меню Старт-Программы-Embird 2010 или кликнув по ярлыку на рабочем поле. (Picture No. 2).
Note:Если вам совсем делать нечего зайдите в меню Options и установите галочку Do Launch on Windows Startup. Программа будет запускаться автоматически при загрузки Windows
Picture No. 2
— Откроется окно программы Clip Image (Picture No.3).— Нажмите иконку Paste (красная стрелка на Picture No. 3), чтобы вставить в окно открытой программы изображение помещенное ранее в буфер бмена.
Picture No. 3
— Теперь вы видите что снимок с экрана сделанный ранее отображается на рабочем поле программы (Picture No. 4).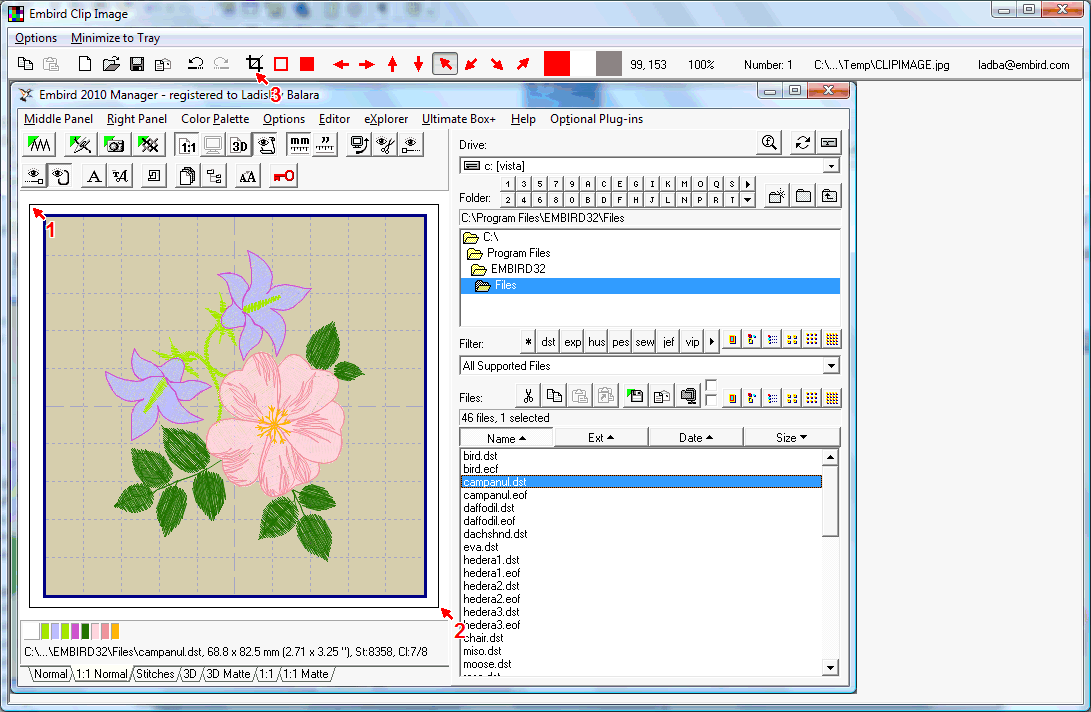 — Переместите указатель в любое место экрана и нажмите левую клавишу мыши (стрелка 1 на Picture No. 4).
— Удерживая нажатой левую клавишу мыши переместите курсор в другое положение. (стрелка 2 на Picture No. 4).
— Отпустите левую клавишу мыши. Вы создали обрамляющий прямоугольник с точками 1 and 2.
— Переместите указатель в любое место экрана и нажмите левую клавишу мыши (стрелка 1 на Picture No. 4).
— Удерживая нажатой левую клавишу мыши переместите курсор в другое положение. (стрелка 2 на Picture No. 4).
— Отпустите левую клавишу мыши. Вы создали обрамляющий прямоугольник с точками 1 and 2.
Picture No. 4
— Нажмите иконку Crop чтобы обрезать изображение (стрелка 3 на Picture No. 5). Вы также можете добавить бордюр или заполняющую цветовую прямоугльную область, если воспользуетесь инструментами на которые указывают стрелки 10 и 11 на Picture No. 7.
0 — Очень просто добавить стрелки. Для этого выберите тип стрелки, переместите курсор мыши в нужное место на рабочем поле и дважды кликните левой клавишей мыши. (см Picture No. 7 ). Цвет стрелок можно менять см. рисунок ниже. 1 — Также просто добавить цифры к картинке. Переместите курсор мыши на рабочее поле и кликните правой клавишей мыши. Значения можно менять с помощью инструмента Number размещенного на вертикальной панели. (см Picture No. 7 ).Picture No. 5
2 — Если вы нажали Crop как писалось выше, то в итоге получите вырезанную картинку (Picture No. 6).Picture No. 6
3 — Вот теперь вы можете сохранить ваш принтскрин под уникальным именем. (кнопка 5 на Picture No. 7).Picture No. 7
Далее по номерам перечислены основные функции панели с инструментами:
1 — Копировать рабочую область в буфер обмена
2 — Вставить информацию в рабочую область программы Clipboard
3 — Открыть новый документ. Очистить рабочее поле
4 — Открыт, загрузить изображение в рабочую область программы (можно открыть .BMP или .JPG)
5 — Сохранить. Доступные форматы .BMP or .JPG file
6 — Послать e-мейл с вложением
7 — Отменить последнее действие
8 — Вернуть последнее действие
9 — Обрезать выделенную область
10 — Добавить бордюр к выбранной области, установив значение цвета (13), по-умолчанию белый прямоугольник с красным бордюром.
11 — Заполнить выделенную область цветом предварительно его определив (13), по-умолчанию серый
12 — Выбрать тип стрелки установив значение цвета (13), по-умолчанию красная стрелка с белым бордюром.
13 — Сейчас установлены следующие цвета: Цвет стрелки бордюра и заливки красный. Цвет вокруг стрелки и цвет цифры белый. Цвет заливки серый.
14 — Координаты X,Y
15 — Приблизить/удалить. Работает колесо прокрутки мышки.
16 — Значение цифр. Левый — увеличение. Правый клик — уменьшение.
17 — Имя файла при сохранении. Клик левой клавишей мыши — увеличение. Правой — уменьшение.
18 — Указание е-mail для отправки созданного изображения. Дважды кликните левой клавишей мыши и в открывшемся окне введите е-мейл.
Picture No. 8
5 — Еще одна возможность модуля Clip Image это сохранение полезных ссылок и получение к ним быстрого доступа ( прим. Зачем не понятно, когда есть браузеры). Для добавления ссылки кликните правой клавишей мыши по иконке расположенной на трее (правая нижняя часть экрана, там где часы и дата). (Picture No. 9).Примечание: Для начала вы должны скопировать и добавить ссылку. Откройте интернет-браузер и в адресной строке скопируйте ссылку. Затем, наведите курсор мыши на трей и нажмите правую клавишу. В контекстном меню выберите Add Link.
Подсказка 1: Чтобы удалить ссылку из контекстного меню удерживайте Ctrl, когда выбираете ссылку. Откроется окно с предложением удалить ссылку из списка.
Подсказка 2: Если вы будете удерживать Shift при выборе ссылки откроется браузер, а ссылка будет скопирована в буфер обмена.
Picture No. 9
6 — Ну вот… открывайте браузер и вставляйте туда ссылки. Вдруг это поможет вам создавать дизайны машинной вышивки (Picture No.10).Picture No. 10
[posts2 qty=»7″ orderby=»rand» transition=»ptv» autoplay=»4″ titletag=»h2″ w=»400″ date=»no» excerpt=»no»]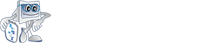 Broidery.Ru Первый профессиональный портал по машинной вышивке
Broidery.Ru Первый профессиональный портал по машинной вышивке