Привет, друзья! Буквально на днях вышел ролик по работе в программе Wilcom ES, демонстрирующий работу с функцией Встраивание (Nesting). Ролик так же заинтересовал пользователей Embird. Встал вопрос, возможно ли такое в данной программе. Ответ положительный, просто принцип работы слегка отличается.
Уроки Embird Editor: Встраивание объектов
Данное видео предполагает, что вы уже знакомы с основами работы с инструментами и вас просто тревожат вопросы хаоса и порядка, посему, я его представлю как туториал, принцип которого: смотри и повторяй, а что непонятно — спрашивай.
Откройте программу Embird, задайте желаемое значение рабочего поля и с помощью инструмента Font Engine создайте текстовую надпись. Используя функцию расположения текста по кривой разместите текстовую надпись.
На панели инструментов выберите инструмент Строчка, со странным названием Создать схему объекта и создайте дугу. Выделите объект и зайдите в меню Конвертировать — Создать колонку для схемы. В параметрах объекта укажите желаемую толщину сатинового валика.
Итак, линия вышивается из точки А в точку B. Если на этом этапе сохранить файл вышивки, то процесс вышивания будет следующим: сперва вышьются буквы, потом сатиновый валик, или наоборот.
Но нам, по каким-то причинам, необходимо, чтобы в процессе вышивания валика, выполнялось вышивание букв. Чтобы это осуществить, нам нужно:
- Задать точки начала/конца вышивания встраиваемых объектов примерно в одной точке, максимально близкой к сатиновому валику
- Перейти в модуль Embird Editor и внести корректировки в дизайн в режиме редактирования по стежкам.
Смена точек начала / конца вышивания объектов известна, либо вы указываете их принудительно в режиме редактирования, а если это не помогает, добавляете дополнительный элемент к букве.
Разберем на примере. Зайдите в меню просмотр и включите отображать Скачки. Теперь вы видите точки начала и конца вышивания каждого объекта. Определить что есть что, легко и просто. От точки конца вышивания первого объекта, к точке начала вышивания последующего тянется пунктирная линия.
Выбираем букву «С», переходим в режим редактирования и указываем точку начала и конца вышивания в нужном нам месте, закончив редактирования активируем генерацию стежков и видим, что точка конца установилась как мы и планировали, а точка начала перешла автоматически в противоположное место. Значит нам нужно добавить дополнительный элемент, который будет начинаться в нужной нам точке.
Выбираем инструмент Строчка и из точки конца вышивания буквы С прокладываем строчку к точке начала вышивания буквы. Переносим новый объект в порядке вышивания перед буквой «С». Выделяем два объекта, запускаем симулятор вышивания и видим, что буква «С» вместе с дополнительным объектом дают нам нужный результат.
Покажу еще раз на примере букв Д и Н. Выделяем букву Д, указываем точку конца вышивания объекта. С помощью инструмента строчка создаем дополнительный объект, который соединяет конец вышивания буквы Д и ее начало. Переносим дополнительный объект в порядке вышивания перед буквой Д. Окрашиваем два объекта в произвольный цвет.
Выделяем букву Н, указываем точку конца вышивания объекта. С помощью инструмента Сточка создаем дополнительный объект, который соединяет конец вышивания буквы Д и ее начало. Переносим дополнительный объект в порядке вышивания перед буквой Д. Окрашиваем два объекта в произвольный цвет.
Поступите точно так же со всеми остальными буквами.
Итак, первый этап создания файла окончен. Сохраняем файл под уникальным именем и переходим в модуль Editor
Осталось самое простое, встроить буквы в процесс вышивания сатинового валика и перекрасить всё в один цвет.
Выбираем инструмент «Точки редактирования» и выделяем стежок сатинового валика, расположенный максимально близко к концу вышивания буквы С, и активируем функцию Убрать, уж не знаю, за что ее так назвали, но смысл ее — Разделить. Теперь выделяем букву С, нажимаем комбинацию клавиш Ctrl+X (Вырезать), Ctrl+V (Вставить) и на панели объектов, перетаскиваем буку в порядке вышивания между двумя объектами сатинового валика. Окрашиваем объекты в один цвет.
Выбираем инструмент «Точки редактирования» и выделяем стежок сатинового валика, расположенный максимально близко к концу вышивания буквы «Д», и делим объект в районе этой точки. Теперь выделяем букву «Д» нажимаем комбинацию клавиш Ctrl+X (Вырезать), Ctrl+V (Вставить) и на панели инструментов перетаскиваем букву в порядке вышивания между двумя объектами сатинового валика. Окрашиваем буквы в один цвет.
Функцией Вырезать/Вставить я пользуюсь лишь для удобства, мне не доставляет удовольствия перетаскивать объекты в окне общего списка.
Собственно, на этом этапе можно прекратить описание, поскольку дальнейшие шаги идентичны. Делим валик, меняем положение объекта, перекрашиваем.
Если у вас не получается что-то с первого раза, попробуйте еще и еще. Начните работу с 3-4 объектов и уже потом переходите к большому количеству.
Как и любая другая функция, Встраивание объектов вещь полезная в том случае, когда без нее ну просто никак. И если у вас нет большой необходимости вышить все объекты как единое целое, то не стоит плодить сущее без необходимости.
Всем хорошего дня. Задавайте вопросы, они помогают мне пополнять канал полезными роликами.
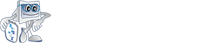 Broidery.Ru Первый профессиональный портал по машинной вышивке
Broidery.Ru Первый профессиональный портал по машинной вышивке




