Данный урок поможет вам научиться создавать узоры в программе Embird в модуле Cross Stitch. В уроке рассмотрена работа с инструментами рисования крестов Line и Pencil, а также показаны некоторые приемы копирования и вставки объектов, размножения объектов и смены цвета.
Задать вопросы по уроку вы можете на форуме или в комментариях к статье.
ЗАГРУЗКА ИЗОБРАЖЕНИЯ
Откройте программу и зайдите в модуль Cross Stitch
При открытии программы установите значение размера креста 1.8 или 2мм и нажмите Ок.
В следующем окне нажмите Ок ничего не меняя
В окне установки сетки расположите маркеры 1, 2, 3, так, как показано на рисунке ниже. Если вам не удобно работать нажмите Zoom In чтобы приблизить изображение.
Расположив маркеры нажмите Align Grid
В открывшемся окне установите значения количества клеток по вертикали и горизонтали равное 10
В открывшемся окне нажмите Ок.
РИСОВАНИЕ УЗОРА
Далее обрисовываем только узор показанный на картинке.
На панели инструментов выберите инструмент Eye Dropper(1) наведите курсор мыши на квадрат синего цвета и нажмите левую клавишу мыши
На панели инструментов выберите инструмент Line. Установите курсор мыши в точке А, нажмите левую клавишу мыши и удерживая ее переместите курсор в точку В. Отпустите левую клавишу мыши. Линия нарисована. Таким образом нарисуйте все линии ромба.
Затем выберите инструмент Pencil и дорисуйте недостающие кресты
На панели инструментов выберите инструмент Eye Droper, выберите красный цвет способом описанным выше. Затем выберите инструмент Pencil и обрисуйте все объекты красного цвета. В результате у вас должен получиться вот такой узор
***Чтобы приблизить или удалить объекты на рабочем поле покрутите колесико мышки.
РАЗМНОЖЕНИЕ УЗОРА
На панели инструментов выберите инструмент Marquee и выделите узор.
Для этого установите курсор мыши в точке А нажмите левую клавишу и удерживая ее переместите курсор мыши в точку Б. Отпустите клавишу мыши.
Вокруг узора образовалась мигающая рамка.
Наведите курсор мыши на узор в рамке, нажмите правую клавишу мыши и в открывшемся меню выберите Auto Repeat.
В открывшемся окне установите следующие значения:
Direction — стрелочка в право по горизонтали (1)
Count 1 — равным 3 (2)
Spacing — равным -1 (3)
Нажмите Ок.
Узор скопирован. В результате у вас должно получиться следующее
С помощью инструмента Marquee выделите маленький квадрат узора и нажмите комбинацию клавиш Ctrl+D. Переместите скопированный узор слева от основного узора.
Конструкция готова. Осталось поменять цвет среднего мотива.
СМЕНА ЦВЕТА
На панели инструментов выберите инструмент «Magigc wand with continius area». Наведите курсор мыши на красную область среднего мотива узора и нажмите левую клавишу мыши.
Затем, удерживая клавишу Shift на клавиатуре, выделите все красные детали среднего мотива.
На цветовой палитре кликните любой цвет, например, зеленый. Узор поменял окраску.
Способом описанным выше выделите синюю область среднего мотива и на цветовой палитре с рабочими цветами кликните по красному цвету. Узор поменял окраску.
На цветовой панели с рабочими цветами наведите курсор мыши на синий цвет. Нажмите левую клавишу и удерживая ее переместите красный цвет на зеленый.
Отпустите левую клавишу мыши и в открывшемся меню выберите Set Indentical
Узор готов. Можно сохранять.
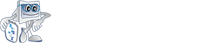 Broidery.Ru Первый профессиональный портал по машинной вышивке
Broidery.Ru Первый профессиональный портал по машинной вышивке





Спасибо за урок! Отличные объяснения, у автора педагогический талант!