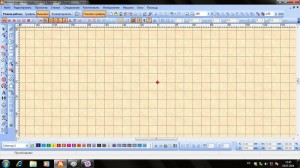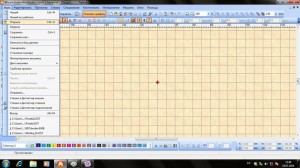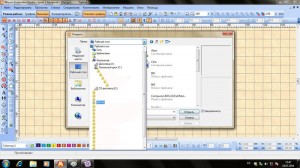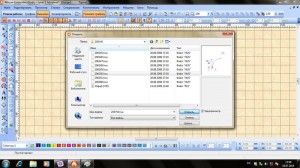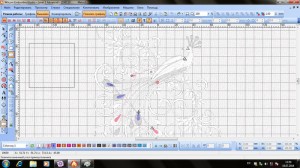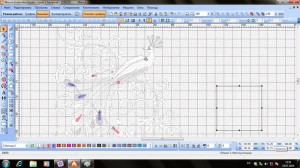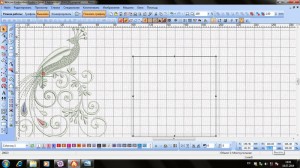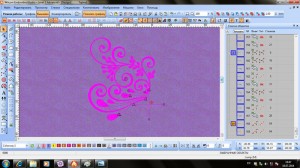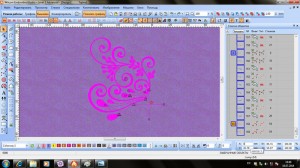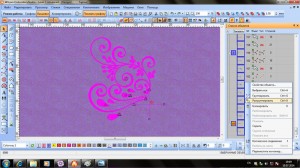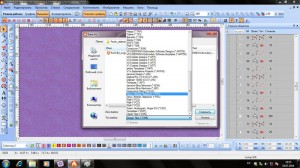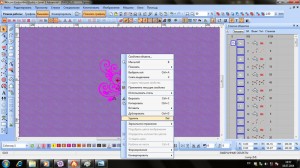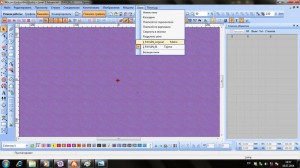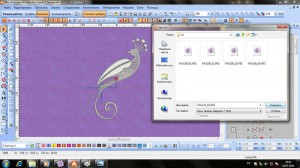Этот урок будет полезен для тех, кто впервые открыл программное обеспечение для того, чтобы разделить дизайн и подготовить его к вышивке со стыковкой. В первую очередь, урок пригодится тем, кто часто вышивает готовые дизайны превышающие максимальный размер пяльцев вышивальной машины.
Если после изучения урока у вас появились вопросы, напишите их в комментариях или присоединяйтесь к курсам по изучению программы Wilcom, чтобы познать все тонкости под руководством опытного преподавателя.
[bbutton url=»http://broidery.ru/?cat=620″ tagline=»Записаться» bg=»db2c56″ style=»1″] Курсы Wilcom ES [/bbutton]
Деление дизайна: Подготовка
Откройте программу и загрузите дизайн, зайдя в меню Файл-Открыть (Ctrl+0). В открывшемся диалоговом окне, из раскрывающегося списка, выберите путь к файлу, который будет разделен.
По умолчанию программа показывает только файлы в формате EMB, чтобы увидеть файлы сохраненные в других форматах, в открывающемся списке выберите пункт «Все файлы».
После этого дизайн будет открыт в рабочем поле программы.
Нажмите на инструмент Прямоугольник. Удерживая клавишу Ctrl и левую кнопку мыши, потяните от верхнего левого угла к правому нижнему, для создания шаблона пяльцев в виде квадрата. Если не удерживать клавишу Ctrl, то будет нарисован прямоугольник.
Чтобы изменить размер шаблона, введите значения высоты и ширины в окошки размера дизайна. Они расположены в правом нижнем углу (средняя колонка). Для пяльцев размером 100х100 мм, введите соответствующие значения в поля W и H. Нажмите Enter.
Выделите квадрат и нажмите правую кнопку мыши. В раскрывающемся списке выберите инструмент «Конвертировать», затем «В цепочку». Нажмите Enter. Выделите созданный объект и переместите его к центру дизайна. При выделенном объекте нажмите правую кнопку мыши и выберите «Копировать» (Ctrl+C).
[note type=»tip»]На скриншотах используется инструмент Стебельчатый стежок, чтобы выделить объекты для лучшего отображения в уроке. [/note]
Снова нажмите правую кнопку мыши и выберите инструмент «Вставить», затем «Сдвигать выделенные объекты». Объект будет продублирован. Повторите операцию столько раз, сколько предполагается перезапяливаний.
Чтобы изменить цвет объектов, выделите их и нажмите на любой, отличный от предыдущего цвета, в панели цветов Colorway1 (располагается внизу рабочего окна программы). Операцию по дублированию объектов можно производить тогда, когда это необходимо.
Поочередно выделяйте шаблоны и удерживая нажатой правую кнопку мыши расположите их по дизайну так, чтобы контуры шаблонов пяльцев находили друг друга. Откройте Список объектов (Shift+L).
Все добавленные объекты отображаются внизу списка. Щелкните на объектах, которые пока не нужны (три нижних шаблона пяльцев) и выделите их. Нажмите правую кнопку мыши и в раскрывающемся списке выберите «Скрыть». Объекты не будут отображаться на рабочем поле.
[note type=»help»]
Удерживая нажатой кнопку Ctrl и нажимая на объекты можно выделить сразу несколько объектов. [/note]



Определите границу для деления дизайна. Это необязательно, но в начале изучения программы может пригодится.
На правой боковой панели инструментов, нажмите «Установки» (F8). Из раскрывающегося списка выберите инструмент «Цепочка». Поочередно кликая по левой (прямые линии) или правой (плавные линии) кнопкой мыши нарисуйте линию, определяющую границу дизайна для разрезания. Затем, в той же панели, нажмите на значок стрелки и выберите из раскрывающегося списка «Выбор многоугольника».
Обведите объекты вышивки, для их выделения. Обратите внимание, что точка начала и конца выделения должны совпасть. Нажмите Enter. В «Списке объектов» выделенные объекты будут отмечены синим. Нажмите правую кнопку мыши и из раскрывающегося списка выберите «Группировать» (Ctrl+G).
Повторите для всех частей дизайна, что будут разделены. У вас получится несколько групп файлов.
Чтобы открыть новое окно нажмите «Файл» — «Новый» (Ctrl+0). Откроется новое окно, которое понадобится позже.



[note type=»help»] Части дизайна, которые были сгруппированы можно скрыть, как описано выше. [/note]
Чтобы отобразить нужные шаблоны пяльцев, в «Списке объектов» выделите нужные объекты и нажав правую кнопку мыши, выберите в раскрывающемся списке кнопку «Показать».
Деление дизайна: Добавление стыковочного креста
Для стыковки этого дизайна понадобится всего один стыковочный крест в центре. Для дизайнов разбиваемых под другие пяльца, стыковочных крестов может быть больше.
Выберите инструмент «Цепочка» и сделайте один клик на рабочем поле и удерживая кнопку нажатой, нажмите клавишу Ctrl, сделайте второй клик мышкой. Нажмите Enter. Строчка полученная вследствие этой операции будет прямой. Скопируйте полученную строчку. Выделите одну строчку и измените ее ориентацию в панели «Трансформирование».
Выделите обе строчки, образующие стыковочные крест. Продублируйте их четыре раза, каждый раз меняя цвет креста.
В результате этих действий у вас получится четыре стыковочных креста разных цветов. Они будут отображены внизу всех объектов в «Списке объектов».
Следующий шаг, это выделение частей дизайна и упорядочивание порядка вышивки цветов.
Для этого выделите первую часть сгруппированных объектов и один из стыковочных крестов. Пока объекты выделены, нажмите правую кнопку мыши и выберите из раскрывающегося списка инструмент «Вырезать» (Ctrl+X).
Перейдите в новое окно, которое было создано ранее (Design 2). Кликните на рабочем поле правой кнопкой мыши и из раскрывающегося списка выберите «Вставить» (Ctrl+V). Обратите внимание, что центр рабочего поля не совпадает с центром дизайна. Чтобы отцентрировать объекты выделите их и ведите значение 0 в поле центрирования по осям X и Y. В «Списке объектов» (Shifl+L) нажмите на группу объектов и нажмите правую кнопку мыши, из раскрывающегося списка выберите «Разгруппировать».
Теперь вы можете изменить порядок вышивки цветов, чтобы уменьшить количество смен нити и расположить стыковочные кресты в правильном порядке вышивания.
Порядок вышивки стыковочных крестов для дизайна состоящего из 4 частей:
- 1 часть дизайна, стыковочный крест вышивается последним.
- 2, 3 и 4 части дизайна, стыковочный крест вышивается первым.
Так как местоположение стыковочного креста одинаковое, то нет необходимости вышивать его дважды во второй и третьей частях дизайна.Для изменения порядка вышивки цветов нажмите на отдельный объект или группу объектов и, удерживая левую клавишу мыши, потяните его вверх или вниз, к последнему объекту такого же цвета. Отпустите клавишу мыши.
[note type=»pin»]В некоторых случаях, изменение порядка вышивки цветов невозможно, так как это повлечет за собой изменение порядка вышивки разных объектов, но одного цвета. Например, если вышивается глаз, где нижний объект (белок) вышивается первым и белого цвета, затем зрачок, черного цвета, а затем блик снова белого цвета. В таких случаях менять порядок вышивки цветов нельзя! [/note]
Сохраните первую часть разделенного дизайна под уникальным именем. Каждую часть разделенного дизайна нужно будет сохранить под своим именем, в порядке их вышивания и стыковки. Для этого зайдите в меню «Файл» — «Сохранить как», в открывшемся диалоговом окне выберите папку, в которую будет сохраняться дизайн. Из раскрывающегося списка выберите формат файлов для вашей вышивальной машины (здесь Pes).
В следующем окне выберите размер пяльцев, которые будут использоваться при вышивке. После сохранения дизайнов, удалите объекты из списка объектов, выделив их и кликнув правой кнопкой мыши выбрать из раскрывающегося списка меню «Удалить» (Delete на клавиатуре).
Вернитесь в окно основного дизайна и повторите процедуру для каждой из частей разделенного дизайна. Чтобы быстро изменить порядок следования объектов, например, для установки стыковочного креста первым в порядке вышивания, нажмите на объект, или группу объектов которые нужно переместить. Нажмите правой кнопкой мыши на одном из объектов, курсор мыши при этом должен находится в «Списке объектов», из раскрывающегося меню выберите «Переместить на номер».
Откроется диалоговое окно где можно выбрать «До» или «После» какого объекта в списке, вы хотите вставить объекты для перемещения. Выберите До и поставьте цифру 1.
Сохраните дизайн. Дизайн разделен, можно приступать к вышиванию со стыковкой.
| [bbutton url=»http://broidery.ru/forum/viewforum.php?f=213″ tagline=»Обсуждение на форуме» bg=»309bc9″ style=»1″] Изучаем Wilcom [/bbutton] | [bbutton url=»http://broidery.ru/?cat=620″ tagline=»Курсы Wilcom ES» bg=»8EAF00″ style=»1″ ] Запись на курсы [/bbutton] |
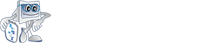 Broidery.Ru Первый профессиональный портал по машинной вышивке
Broidery.Ru Первый профессиональный портал по машинной вышивке