Привет, друзья! Еще один урок в копилку по автоматической обработке. Мы снова возьмем качественную картинку с четкими краями и с помощью инструментов авто-вышивки создадим вот такой простой файл.
В этом уроке мы познакомимся с основами открытой аппликации, настройкой стежковых заливок сформированных проколом иглы и узнаем, что делать с маленькими плотными объектами, чтобы они не превращались в мелкий вышитый комок ниток.
Bernina ES v8: Авто-вышивка. Открытая аппликация
Загрузите картинку и измените размер изображения. Я установила 100х120, но вы можете попробовать сделать вышивку большего размера или меньшего. Уменьшая размер изображения ориентируйтесь на самые мелкие объекты, они не должны превратиться в последствии в пару стежков.
Нажмите клавишу 0 на клавиатуре, сейчас вышивка отображается во весь экран. Теперь нажмите клавишу 1 на клавиатуре. Вышивка отображается в реальном размере, если, конечно, вы сделали калибровку экрана. Запомните эти две горячие клавиши.
На панели инструментов Авто-оцифровка выберите инструмент Заполнение Magic Wand без дырок и кликните по картинке. В открывшемся окне установите значение количества цветов равным 4. Упс, пропали щечки, добавим еще один цвет. Стало 5 цветов. Дальнейшее добавление цветов не имеет смысла. Нажмите Ок.
Перенесите курсор мыши на желтый объект и кликните левой клавишей мыши. В окне Раскладка по цветам выделите объект и установите значение стежковой заливки, Одинарный контур.
Если вы не видите окна Раскладка по цветам, то нажмите иконку Пленка на панели Общие.
Не снимая выделения с объекта нажмите комбинацию клавиш Ctrl+D (Создание дубликата объекта). Второй объект появится в окне Список Объектов. Не снимая выделения с объекта установите ему значение строчки Тройной или Рельефный контур, кликнув по одной из иконок, расположенной на панели Контуры. Эти типы строчек прекрасно удержат материал при открытой аппликации.
Таким образом можно поменять тип объекта в программе. Был сплошной застил, стал Контурный объект.
Выберите первый объект и нажмите иконку Цветовой круг. Передвиньте ползунок изменения цвета, выбирая любой цвет. Нажмите Ок. Это один из способов изменения цвета объекта.
На панели инструментов выберите инструмент Magic Wand объект без дырок и кликните по верхней части шляпы. Нажмите клавишу Esc на клавиатуре, чтобы сбросить инструмент и кликните по объекту правой клавишей мыши, в открывшемся меню выберите Свойства объекта. В открывшемся окне установите Тип заполнения Заливка, Шаблон Galaxy, или любой другой на ваш вкус и нажмите Применить. Обратите внимание, заливка легла не совсем ровно, относительно шляпы, чтобы поправить ее угол наклона, установите значение Угла поворота -4. Нажмите Ок.
На панели инструментов выберите инструмент Magic Wand Без дырок и поочередно кликните ленту на шляпе, правое ухо, правую щеку, морду, левую щеку, левое ухо. Нажмите клавишу Esc, чтобы сбросить инструмент. Выберите первую щеку, прижмите клавишу CTRL и удерживая ее выберите вторую щеку. Кликните по цвету 59, чтобы перекрасить выбранные объекты.
Кликните правой клавишей мыши по объекту Лента, зайдите в Свойства объекта и установите Шаблон Степ 4. Нажмите Применить, чтобы убедиться, что выбор правильный и затем нажмите Ок. При желании попробуйте другие варианты.
Выберите объект Лента на Шляпе и зайдите в редактирование (H) и измените положение точек таким образом, чтобы они слегка заходили на шляпу, это позволит избежать щелей, возникающих в результате стягивания. Закончив редактирование с помощью рычага попробуйте поменять угол наклона стежковой заливки. Посмотрите как меняется заливка. Установите тот угол, при котором заливка, на ваш взгляд, выглядит лучше всего.
Теперь займемся ушами. Они маленькие и очень плотные для такого размера. При вышивке велика вероятность, что объект превратиться в вышитый комок ниток. Если нет никаких противопоказаний, то слегка увеличьте объект и уменьшите плотность заливки. Для этого выделите его, прижмите клавишу Shift на клавиатуре, наведите курсор мыши на один из маркеров, прижмите левую клавишу мыши и удерживая ее, потяните курсор мыши в сторону.
Не снимая выделения с объекта кликните по нему правой клавишей мыши, зайдите в свойства объекта. Установите плотность заливки 0.6 Нажмите Ок.
Не снимая выделения с объекта зайдите в Редактирование и измените угол наклона стежков на желаемый. Я выбрала угол 90 градусов относительно основания уха. Проделайте тоже самое со вторым ухом.
Закончив с ушами переходим к Щекам. Здесь мы изменим только плотность. Выделите оба объекта. Мы чуть раньше проделывали эту операцию, запоминайте ее. Первый объект, прижимаем клавишу Ctrl и второй объект. Зайдите в свойства объекта. Установите плотность равной 0.9мм.
Выделите объект Морда, зайдите в Редактирование формы и удалите лишние точки. Если вы забыли как работать с точками, посмотрите предыдущий урок.
На панели инструментов выберите Инструмент Без дырок и кликните по полям шляпы. Создали объект. Теперь нажмите Esc. Теперь, давайте перенесем параметры заливки Шляпы на ее поля. Для этого кликните правой клавишей мыши по объекту Шляпа, в выпадающем меню выберите Копировать свойства объекта. Кликните правой клавишей мыши по полям шляпы, в открывшемся меню выберите Применить свойства.
Не соответствует угол наклона. Чтобы зайти в свойства объекта можно дважды кликнуть по нему левой клавишей мыши. В открывшемся окне Свойств объекта поменяйте угол наклона, чтобы он соответствовал форме полей шляпы.
Выберите инструмент Оцифровка Блока и кликните по глазам и носу. Глаза получились отлично, а вот нос не очень. Если Нос и перемычка вместе выглядят ничего, то рот лучше сделать отдельным объектом.
Для деления объектов в программе имеется инструмент Нож. Зайдите в Редактирование и выберите инструмент Нож . Перенесите курсор мыши на рабочее поле, кликните в одном месте, потяните курсор мыши и кликните в другом. Объект разделен. Зайдите в редактирование объектов и поправьте их форму. В объекте Рот удалите лишние точки, а в объекте Перемычка, переместите точки так, чтобы они попали под объект Рот.
Все объекты созданы. Основные параметры заданы. Осталось внести корректировку в предварительную просточку и оптимально выставить начало и конец вышивания объектов. Если вы не знакомы с основными правилами формирования предварительной прострочки, то зайдите на наш сайт и почитайте.
Выделите объект Шляпа. Прижмите клавишу Ctrl и удерживая ее выделите объект Лента, Поля и Морда. Нажмите правую клавишу мыши. В открывшемся окне зайдите в Свойства выбранных объектов и перейдите во вкладку Эффекты. Установите для выбранных объектов Нижний слой Строчка по краю и Шаг. Нажмите Ок.
Точно таким же способом выделите Глаза, Нос и Рот. И установите выбранным объектам Нижний слой Строчка по Краю и Зиг-заг. Вы можете также попробовать применить Первый слой Строчка по центру. Это просто мои предпочтения выставлять гладьевым валикам строчку по краю. Мне так они больше нравятся.
Выставляя точки начала и конца вышивания объекта нужно ориентироваться на точку, где закончил вышиваться предыдущий объект, на начало вышивания следующего и на то, как точка начала и конца вышивания влияет на стежковую заливку.
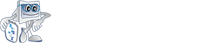 Broidery.Ru Первый профессиональный портал по машинной вышивке
Broidery.Ru Первый профессиональный портал по машинной вышивке



