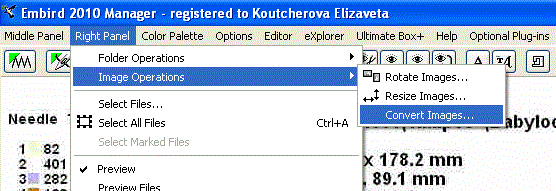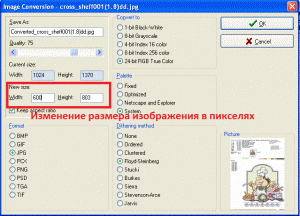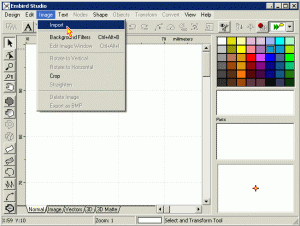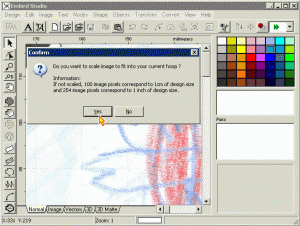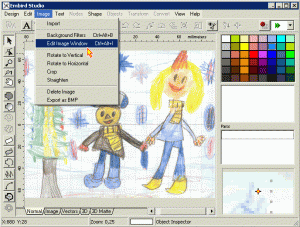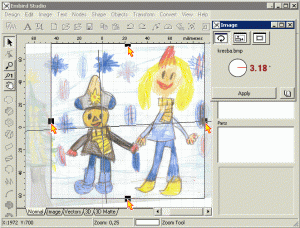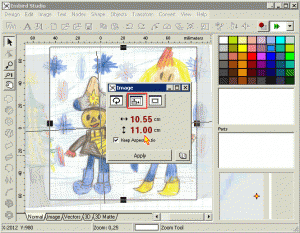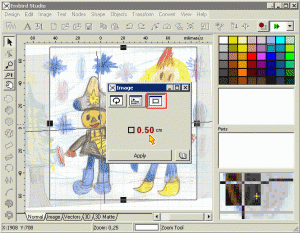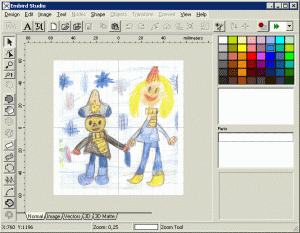Автор: Лиза ПРАСС
Зачастую создание дизайна машинной вышивки связано с обработкой растрового изображения (*.jpg, *.bmp, *.gif и т.д.). Для работы берутся изображения различного качества, размера. Иногда картинки имеют лишние ненужные детали, а поправить их в графических редакторах нет возможности. Как загружать и редактировать загруженное в программу изображение, вы узнаете из этой статьи.
Все что сказано ниже в статье вы сможете узнать из короткого видео-урока. Выберите для ознакомления наиболее удобный для вас материал.
[clear sc_id=»sc1″]
Смотреть в хорошем качестве
[clear sc_id=»sc3″]
Здесь вы можете изменить уровень качества изображения и его размер в пикселях
Сохранив изображение в формате понятном Embird перейдите в к следующему шагу.
Откройте Embird Studio. Загрузите в программу изображение Image->Import. (Рисунок No.1)
>Рисунок No. 1
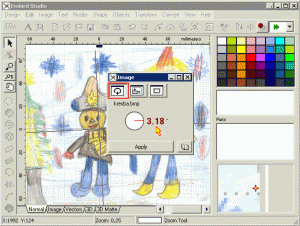 — При загрузке изображения программа игнорирует размер изображения в пикселях и предлагает пользователю выбрать одну из возможных схем. Пользуется программа следующими схемами: (Рисунок No. 2) Ответ Yes — Изображение откроется согласно размеру установленных пялец. Ответ No — Дизайн откроется по схеме: 100 пикселей = 1 cm размера дизайна или 254 пикселей = 1 дюйм.
— При загрузке изображения программа игнорирует размер изображения в пикселях и предлагает пользователю выбрать одну из возможных схем. Пользуется программа следующими схемами: (Рисунок No. 2) Ответ Yes — Изображение откроется согласно размеру установленных пялец. Ответ No — Дизайн откроется по схеме: 100 пикселей = 1 cm размера дизайна или 254 пикселей = 1 дюйм.
Рисунок No. 2
Если вы хотите использовать схему 100 пикселей = 1см, то прежде чем загрузить изображение в программу установите желаемый размер изображения в пикселях (см. выше) 4 — Для редактирования изображения вы можете воспользоваться такими возможностями как: Обрезка, поворот, изменение размера, создание рамки вокруг изображения. Для этого зайдите в меню (Рисунок No. 3)
Рисунок No. 3
— Откроется окно. С тремя вкладками, с помощью которых вы сможете: повернуть, обрезать и установить расстояние между рисунком и пяльцами Поворот: Кликните на первую иконку, чтобы повернуть изображение. Измените положение красной черты (радиус). Чтобы изменить размер изображения выберите вторую иконку. Измените один из параметров. Для этого наведите курсор мыши на цифровое значение и нажмите правую (увеличить), или левую (уменьшить), клавишу мыши. Не убирайте галочку Keep Aspect Ratio, чтобы размер изображения изменился пропорционально. Третья иконка позволяет создать расстояние между краем вышивки и изображения. Используйте эту функцию в том случае, если изображение касается края рабочего поля и вам не удобно работать. (Рисунок No. 4)Рисунок No. 4
— Наведите курсор мыши на цифры и кликните правой клавишей по белому кругу на картинке выше. Откроется диалоговое окно с возможностью изменения параметра с помощью бегунка или ввода значений в ручную. (Рисунок No. 5)
Рисунок No. 5
— Обрезка и изменение размера. Кликните на следующую (среднюю) вкладку. Теперь вы можете обрезать изображение по периметру устраняя ненужные элементы по краю рисунка, а также изменить его размер. Для обрезки изображения по периметру передвиньте маркеры прямоугольника, который появился вокруг изображения. (Рисунок No. 6).Рисунок No. 6
— Для изменения размера изображения кликните по цифрам которые вы видите на рисунке: правая клавиша мыши — увеличить, левая — уменьшить. Для вызова диалогового окна кликните по стрелкам расположенным слева от цифровых значений. (Рисунок No. 7) Установите галочку Keep Aspect Ratio, чтобы изменение размера происходили пропорционально
Рисунок No. 7
— Граница между пяльцами и дизайном. Вы можете регулировать размер изображения ориентируясь на ваши пяльца и устанавливая расстояние между вышиваемой областью и пяльцами. Для этого кликните последнюю вкладку. Клините по цифровому значению левой клавишей мыши, чтобы увеличить значение параметра, правой, чтобы уменьшить. Для вызова диалогового окна кликните левой клавишей мыши по прямоугольнику расположенному слева от цифровых значений. (Рисунок No. 8). Примечание: Максимальный размер бордюра 0.5см
Рисунок No. 8
— Для завершения и сохранения внесенных параметров кликните Apply (применить). (Рисунок No.9)Рисунок No.9
По всем дополнительным вопросам обращайтесь на форум. Удачи.
[posts2 qty=»8″ cat=»19″ orderby=»rand» transition=»pth» autoplay=»4″ titletag=»strong» w=»400″ date=»no» excerpt=»yes» sc_id=»sc5″]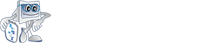 Broidery.Ru Первый профессиональный портал по машинной вышивке
Broidery.Ru Первый профессиональный портал по машинной вышивке