Привет, друзья! Каждый раз, когда я делаю очередной урок, у меня тянется рука перейти в режим Холст для Рисования и показать что-то очень полезное, выполняемое в этой упрощенной версии Corel, но потом я понимаю, что всё это доступно в основном редакторе, и, поскольку не люблю делать лишние телодвижения, возвращаюсь обратно в Холст Вышивания.
Но сегодня мне понадобилась вот такое отображение буквы и я поняла, что момент настал. В редакторе Corel создание буквы займет меньше времени, даже с условием переключения туда и обратно.
Смею предположить, что вы уже перешли в модуль Холст для рисования, поэтому переходим к следующему шагу.
На панели инструментов выбираем инструмент Векторные надписи и на рабочем поле формируем букву произвольного размера. Написание текста ничем не отличается от работы этого инструмента в вышивальном модуле.
Чтобы получить нужную фигуру в модуле для вышивания, необходимо превратить букву в обычный контурный объект. Поэтому не снимая выделения с буквы заходим в меню Объект — Преобразовать в кривую. Теперь можно смело полученный результат конвертировать в вышивальный объект. Всю остальную работу мы проделаем в модуле Холст для вышивания.
Для начала определите размер будущей буквы и задайте его значение на панели Трансформирование. Помните, что если замок закрыт достаточно поменять одно из значений и нажать Enter. Второе будет изменено пропорционально.
Не снимая выделения с объекта нажмите комбинацию клавиш Ctrl+D (Создать дубликат) и определите цвет первого и второго объектов. Первый должен быть темнее.
На панели цветов нажмите Удалить не используемые цвета. Теперь мы видим только те цвета, которые у нас принимают участие в работе. Лишние нам не нужны.
Прежде чем мы пойдем дальше, зайдите в настройки и убедитесь, что во вкладке Общие у вас отключена функция «Применять ближайшее соединение», привыкайте самостоятельно устанавливать начало и конец вышивания объектов.
И раз уж мы сюда зашли, перейдите во вкладку Удалить наложения и укажите, что при использовании функции удалить наложение обрезать надо так, чтобы оставалось наложение в 1мм. Это пригодится нам при формировании отверстий.
На панели Раскладка по цветам выделите второй объект и с помощью стрелок на клавиатуре или если вам удобно с помощью мышки, сместите верхний объект относительно нижнего на произвольное расстояние.
Не снимая выделения с верхнего объекта активируйте функцию Удалить наложение. Отключите Художественный вид и обратите внимание, что программа вырезала нижний объект оставив перекрытие. Это предотвратит образование щелей между объектами, если произойдет смещение.
На панели Создать выберите инструмент Закрытый объект. Перенесите курсор мыши на рабочее поле и создайте три произвольные точки, а затем нажмите Enter. Вот так в программе формируется круг. Круг созданный с помощью Закрытого объекта отличается от круга сформированного инструментом Эллипс. Это особенно ощущается при редактировании.
Круг у нас имеет такой же окрас как и первый объект. Расположите круг над объектом буквы. Теперь вам предстоит создать множество кругов, которые в последствии образуют отверстия. Делается это просто. Выделите объект, прижмите правую клавишу мыши и удерживая ее перетяните курсор в сторону. Вот таким образом, перетягивая и меняя размер заполните кругами поверхность буквы Д.
На панели «Раскладка по цветам» выделите все объекты кругов. На панели «Редактировать» активируйте «Удалить наложения».
На этом этапе я бы продумала порядок вышивания нижних объектов и выставила бы их в нужной последовательности. Делаю я это следующим образом:
Я отключу отображение верхнего объекта и внимательно посмотрю на нижние, прикидывая, в каком порядке их лучше вышить, чтобы голова машины или каретка не носились по полю из стороны в сторону.
Определив порядок выделю объект который будет первым и нажму комбинацию клавиш Ctrl+X (вырезать), а затем Ctrl+V (Вставить), теперь этот объект находится последним в списке. Затем я также поступлю со вторым объектом, теперь он стал последним, и с третьим, и с четвертым и так пока не закончатся объекты, которые мне нужно расположить в нужном порядке.
Теперь все темные объекты расположены в нужном мне порядке, остается только переместить их группой в порядке вышивания за желтый объект. .
Пришла пора редактирования. Проверьте форму нижних объектов тени буквы и при необходимости внесите изменения.
А затем отредактируйте все круги, придавая им форму месяца и попутно выставляя точки начала и конца вышивания. В конце, все должно выглядеть более чем аккуратно.
Ну и последнее – параметры. Здесь я вам не указ и полагаю, что вы уже достаточно насмотрелись роликов, чтобы самостоятельно принять решение. Поэтому просто поделюсь своим мнением.
Нижние объекты должны быть менее плотные чем верхний и у них не должно быть Нижнего слоя. У верхнего объекта я выставила плотность 0.5мм У меня с моего вышивального детства неприязнь к плотным вышивкам, но это у меня, вы можете сделать букву поплотнее. В качестве нижнего слоя, для объекта буквы Д, я выставила Шаговое заполнение. Этого вполне достаточно. Угол наклона для объектов буквы я задала 45, а для кругов 0 градсусов, но вы попробуйте поиграться…
Всем хорошего дня и удачной вышивки.
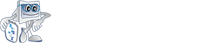 Broidery.Ru Первый профессиональный портал по машинной вышивке
Broidery.Ru Первый профессиональный портал по машинной вышивке



