Привет, друзья! Забавный феномен эта мотивная строчка. Производители программ и оборудования стремятся увеличить их количество в своих продуктах, пользователи всеми путями хотят научиться создавать новые мотивы, при этом, как показывает практика, пользуются мотивами единицы, да и то не часто. Но это так, отступление. Мы все равно будем учиться их делать. 🙂
Уроки Embird: Создание мотива
Для создания мотива в программе Embird Studio имеется специальный редактор, который находится в меню Объект-Использовать Редактор. Также, зайти в него можно выделив объект и кликнув по нему правой клавишей мыши. В открывшемся меню выбрать Использовать Редактор. А открывшемся окне редактора выберите среднее окно Создание мотива.
Уроки Embird: Создание мотива
Окно редактора состоит из функционального меню, рабочего поля и дополнительных полей с настройками будущего мотива, со всем этим мы разберемся в процессе создания.
Всего можно создать 2 типа мотивов: Мотивы для строчек и Мотивы для замкнутых объектов. Правила создания этих мотивов одинаковые, посему, научившись создавать мотив для строчки, вы сможете создать его и для замкнутого объекта.
Уроки Embird: Создание мотива
Для создания мотива на рабочем поле имеется координатная сетка, а также объект, состоящий из двух узлов и прямого сегмента, с помощью которого и формируется сам мотив.
Создавать мотив вы можете используя свою бурную фантазию, или загрузив рисунок через импорт фонового изображения, который расположен на панели вспомогательного меню.
После загрузки изображения координатная сетка пропадает, остается только круг, определяющий размер мотива по длине и высоте, но никто не мешает вам отключить изображения и выравнять мотив по координатной сетке, после его создания.
Приступая к созданию мотива определите его размер. Обратите внимание, что вспомогательная координатная стека не определяет размер будущего мотива. Размер мотива задается по длине и высоте в нижней части редактора. Т.е., казалось бы, ориентируясь на координатную сетку, создаем на рабочем поле мотив, равный по длине и высоте, при этом, если заданные нами значения ширины и высоты будут различаться, то на выходе мы получим мотив с указанными нами размерами. Программа растянет мотив.
Формируется мотив легко и просто, обычным добавлением дополнительных точек на сегменте, соединяющем первую и последнюю точки мотива. Расстояние между двумя точками — это 1 стежок. Если линия между двумя точками стала пунктирной, значит стежок превышает допустимые размеры, если не ошибаюсь, это 10мм. Установите дополнительную точку, разбивающую длинный стежок, либо уменьшите размер вашего мотива.
БАЗОВЫЙ ОБУЧАЮЩИЙ КУРС EMBIRDУроки Embird: Создание мотива
Рисунок загружен, принцип мы знаем, начинаем формировать мотив, последовательно создавая точки от первой к последней. Формируя мотив по картинке не пытайтесь сразу создавать идеальную форму. Просто обрисуйте картинку. Помните, что в мотивной строчке допустим пробег по одной линии дважды, а вот большое количество строчек не приветствуется.
Если при формировании мотива вы создали лишнюю точку, просто нажмите клавишу Delete на клавиатуре.
Обрисовав мотив отключите изображение и уже тогда приступайте к выравниванию. В центре моего мотива большое скопление точек. Есть два варианта, создать мотив так,чтобы все точки были выставлены в одном месте, или слегка из раздвинуть. Создайте два мотива и посмотрите, как они себя ведут на разных тканях. Выберите тот, который вас больше устраивает.
Создав мотив оцените его размер с размером стежков. К примеру, если оставить данный мотив в размере 4х4мм, то размер стежков в нем будет очень маленьким. Для такого мотива вполне подходит размер 10х10 и больше. Средняя длина стежка будет примерно 5-7мм.
Сохраните мотив под уникальным именем, в дальнейшем, это позволит вам использовать его в работе и вносить изменения.
Уроки Embird: Создание мотива
Ну и еще немного о настройках. Минимальная длина стежка не позволит вам создать стежок меньшего размера.
Чтобы понять, что такое «Вписываеться в окно», нужно просто разнести точки начала и конца в разные стороны. При установленной функции «Вписываться в окно», программа попытается максимально приблизить точку начала и конца вышивания объекта и перевернет второй мотив так, чтобы точка его начала находилась максимально близко к точке конца первого мотива и так далее. Функция «Добавить скачок», означает, что между мотивами будет образована протяжка, соответственно, «добавить стежок» — это добавить стежок.
У мотива есть такое понятие как направляющая. Вы можете создавать мотив по центру направляющей, располагать его над направляющей или под ней. Следует учитывать, что мотив формируется зеркально, поэтому, когда вы зададите строчке мотив созданный по верхней границе направляющей, он удивительным образом ляжет по нижней. Исправляется это в настройках. Просто нажмите Зеркальное отображение.
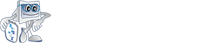 Broidery.Ru Первый профессиональный портал по машинной вышивке
Broidery.Ru Первый профессиональный портал по машинной вышивке




