Привет, друзья! Новую серию уроков по Wilcom ES начинаю с ответов на вопросы. Сегодня мы поговорим о формировании линий проколов с помощью функции Пользовательская разбивка (User Defined Split) и Резной штамп (Carving Stamp).
Перед нами стоит задача: Создать кольцо с заливкой Сатин (Satin) с рисунком сформированным точками проколов, расположенных по кругу.
Уроки Wilcom ES: Пользовательская разбивка (User Defined Split)
На панели инструментов выберите инструмент Кольцо (Ring), задайте ему заливку Сатин и кликните левой клавишей мыши по иконке Пользовательская разбивка. Создайте объект радиусом внешнего круга, скажем,4см и внутренним диаметром 1см.
Для завершения формирования объекта дважды жмем Enter. Смотрим на панель подсказок. Форма объекта определена, но создание не закончено.
Теперь нам предлагают сформировать линии, по которым будут располагаться проколы по кругу.
У меня задача сделать линии проколов в виде кругов на расстоянии 5мм друг от друга.
Прежде чем приступать внесите изменения в настройки сетки. Кликните по иконке Сетка правой клавишей мыши и в открывшемся меню активируйте Показать сетку, Привязать к сетке, а саму сетку настройте на 5х5мм. Нажмите Ок.
Теперь сформируем линии проколов. Незамкнутым инструментом, а пользовательская разбивка именно такой, круг рисуется в программе по четырем точкам. Располагаем курсор мыши на расстоянии 5мм от внутреннего круга.
Благодаря включенной привязке к сетке программа подсвечивает точное расположение курсора. Кликаем правой клавишей мыши. Точно также создаем вторую, третью точки.
Совмещаем курсор мыши с первой точкой, кликаем правой клавишей мыши. Затем жмем Enter. Первый круг сформирован.
Переходим ко второму. Всё тоже самое. Определяем точку, вторую, третью, жмем Enter. И так, пока не сформируем нужное количество кругов.
Закончив создание кругов нажимаем Enter, чтобы завершить формирование объекта. Выделяем объект, кликаем правой клавишей мыши по иконке Сатин. Если включен Авто-раскол, отключаем.
Задача выполнена.
При желании, в режиме редактирования, можно внести изменения как в форму объекта, так и в линии пользовательской разбивки.
Уроки Wilcom ES: Резной штамп (Carving Stamp)
Инструмент Резной Штамп (Carving Stamp) это тоже пользовательская разбивка. После его применения к объекту будет подсвечена именно эта функция.
Просто резной штамп обладаем дополнительным функционалом: лини проколов можно формировать даже после создания объектов, в любое время.
Узоры создаются как замкнутыми, так и не замкнутыми инструментами по созданию контура.
Созданный узор можно сохранить в Библиотеке узоров и применять к объекту N-ое количество раз.
И созданный узор будет доступен при работе над другими файлами вышивки.
Создайте объект Кольцо. С помощью любого инструмента сформируйте первый круг для проколов, допустим инструментом Эллипс с контурной заливкой Строчка.
Выделите объект и используя функцию «Простое подобие» задайте нужное количество подобных объектов, указав при этом, что они будут располагаться на расстоянии 5мм друг от друга.
Отлично!
Теперь выделите объект, к которому необходимо применить Резной штамп. Кликните левой клавишей мыши по инструменту Резной Штамп (Carving Stamp) в открывшемся окне, к слову, то, что открылось называется докерное окно. Запомните это слово, я его буду использовать.
Докерное оно потому, что у него есть док, к которому он приклеивается.
Итак, в открывшемся окне перейдите во вкладку Использовать Объект и кликните Начать выделение. Перенесите курсор мыши на рабочее поле и выделите все созданные объекты.
Теперь у вас есть возможность либо применить штамп, либо добавить узор в Библиотеку.
Чтобы применить штамп к объекту выберите Использовать штамп, перенесите курсор мыши на рабочее поле, наведите курсор мыши в нужную точку, кликните левой клавишей и еще раз левой. Узор сформирован.
А чтобы сохранить узор, сразу после выделения выберите Добавить в Библиотеку. Создайте папку Пользовательский набор образцов. Введите имя узора и нажмите Ок. Теперь задайте первую опорную точку, затем вторую. Образец будет добавлен в Библиотеку.
Как вы понимаете, круг это лишь пример. Применение пользовательской разбивки позволяет достигать красивые эффекты тиснения и гравировки на объектах с заполнениям. Очень часто используется при выполнении византийских узоров, в церковной вышивке, формировании листвы и так далее и тому подобное.
Создавая объекты с пользовательской разбивкой следите за подсказками на нижней панели. Программа всегда намекнет, когда пришел момент начала создания линии разбивки. Если в процессе формирования линии вы создали ошибочную линию, нет необходимости прекращать оцифровку и начинать заново, завершите и затем в режиме редактирования поправьте ошибки.
Надеюсь, что умея работать с этой функцией, вы найдете ей достойное применение. Всем хорошего дня!
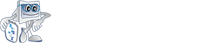 Broidery.Ru Первый профессиональный портал по машинной вышивке
Broidery.Ru Первый профессиональный портал по машинной вышивке




