Когда гончар садится за работу, его основным инструментом становится гончарный круг, а материалом глина, когда вышивальщик садится за программу, его инструменты расположены на панели с инструментами, а материал ему понадобится гораздо позже…
Изучать программы для машинной вышивки да и любые другие графические редакторы можно разными способами
а) методом тыка
б) самообучение (руководство пользователя)
в) обучение с помощью учителя
[pbox
title=»Вышивальная программа»
price=»Wilcom ES»
url=»http://broidery.ru/shop/contact_us.php»
bg=»FF6633″
button=»Wilcom ES»
tagline=»Задать вопрос менеджеру»] [ul bullit=»accept.png»]

Если вы сейчас читаете это сообщение, то вы выбрали «пункт В», или от нечего делать перелистываете страницы моего блога.
Вы уже умеете запускать программу и создавать новый документ. Если нет, то делается это просто. Зайдите в меню Пуск-Программы-Wilcom 2006 – Designer ES, и когда программа запустится, нажмите комбинацию клавиш Ctrl+N или зайдите в меню File – New. Если все сделали как написано, неудачи исключены… :0)))
Основным инструментом вышивальщика в программе Wilcom я считаю Complex Fill.
![]()
Поистине богатый на возможности инструмент, используемый чаще, чем все остальные. Работать с ним одно удовольствие, и вы быстро освоите основные приемы работы.
ПРИМЕНЕНИЕ
Инструмент Complex Fill используется в программе для создания объектов сложной формы (многоугольников с разным типом углов и их количеством). Сложной форма называется потому, что ее не трудно описать простому смертному не знакомому с геометрией. Представьте себе лужу на асфальте или облако в небе, вряд ли они похожи на овал или трапецию, скорее их форма такова, что больше похожа на зайца, птицу или дракона, вот это и будем называть «сложная форма».
РИСОВАНИЕ
Рисование инструментом представляет собой обвод объекта по периметру. Помните что такое периметр? Нет? Пожалуй самый яркий пример найдем у классиков.
Вот таким образом и вы будете обводить уже готовые рисунки или создавать собственные. И делается это легко и просто.
Для начала необходимо загрузить в программу изображение, которое будет являться прототипом вашей будущей вышивки. Для этого зайдите в меню Image — Insetr File и выбрав понравившийся рисунок нажмите «Открыть»
Итак, рисунок загружен, вы видите его на рабочем поле

Теперь можно приступить к работе и обвести по периметру загруженное изображение создав первый объект. Для этого наведите курсор мыши на инструмент Complex Fill,
![]()
расположенный на вертикальной панели, и выберите его кликнув по нему левой кнопкой мыши.
Переместите курсор мышки на рабочее поле и обведите по контуру загруженный рисунок. Для того чтобы этот процесс не вызывал у вас вопросов, изложу самое основное.
1. Каждый клик мышки на рабочем поле создает узел, который связан сегментом со следующим узлом. 2. Правый клик мышки создает узел который образует кривые сегменты, а левый клик мыши создает узел образующий прямые сегменты (на рисунке ниже узлы обозначены квадратными и круглыми черными точками) 3. Чтобы соединить первый (с которого вы начали рисование) и последний узел достаточно 3 раза нажать клавишу Enter или клавишу Space (пробел). Пока не стоит задумываться с какой целью это делается, чуть позже разберем сей вопрос. 4. Первый и последний узел могут располагаться друг от друга на расстоянии. 5. Если вы допустили ошибку и нарисовали не тот узел или не в том месте, то не прекращайте работу, в последствии вы зайдете в редактирование объекта и исправите допущенную ошибку.

Потренируйтесь немного на китах набивая руку, прежде чем приступить к серьезной работе…
Кликните по ссылке чтобы посмотреть видео-файл.
РЕДАКТИРОВАНИЕ
Чуть выше я обратила ваше внимание на то, что при создании объекта не следует обращать внимание на не правильно нарисованные точки, упомянув про последующее редактирование объекта.
Для исправления ошибок существует специальный инструмент Reshape Object. С помощью этого инструмента вы сможете изменить любой контур и подправить форму объектов.
Работать этим инструментом легко и просто.
Чтобы начать работу необходимо
1. Выделить объект
2. На вертикальной панели с инструментами выбрать инструмент Reshape Object
3. Исправить положение и тип узлов.
Что касается типа узлов. Упомяну о них еще раз.
Узлы в Wilcom бывают двух типов
а) узлы образующие кривые сегменты (круглые)
б) узлы образующие прямые сегменты (квадратные)
Для того чтобы понять как работают узлы и образуются сегменты достаточно обрисовать раз 20 одного и того же кита и когда вам это надоест, все встанет на свои места.
Главное помнить, что:
1. Сегмент соединяющий два узла разного типа в любом случае будет кривым
2. В вершине угла всегда следует размещать узел образующий прямые сегмент
3. Обрисовывая кривую найдите у нее вершину (точку излома) и разместите узел там.
Я все думала как же проще объяснить процесс создания узлов. В голову пришло следующее.
Обратите внимание на рисунок ниже. В каждой вершине угла (на картинке два угла, прямой и развернутый) расположен узел образующий прямые сегменты. И на каждой точке излома кривой расположен так же один узел. Нет никаких лишних узлов, кривые и прямые создают гармоничную ломаную линию.

Лишь один узел находится не на вершине излома кривой, его я разместила там специально, вы можете попробовать повторить этот рисунок расположив узел на вершине кривой и получится тоже самое. Сделала я это намеренно, чтобы показать. Показать могу, объяснить словами сложно. Тренируйтесь…
Чтобы вам не было скучно посмотрите небольшой фильм о редактировании ранее созданной формы. Да, в ролике я забыла упомянуть как создавать новые точки. Делается это просто. Наведите курсор мыши на сегмент и нажмите правую или левую клавишу мыши. Удачи!
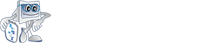 Broidery.Ru Первый профессиональный портал по машинной вышивке
Broidery.Ru Первый профессиональный портал по машинной вышивке






