Программа ScanNCutCanvas содержит необходимые для работы инструменты, и даже два дополнительных шрифта с кириллическими символами. Но что делать, если 2 шрифта не удовлетворяют потребности творческого человека? Обращаться за помощью к сторонним векторным редакторам, таким как CorelDraw! Прежде чем приступить к работе, выберите подходящий шрифт в интернете и установите его, либо воспользуйтесь шрифтами установленными на ваш компьютер по-умолчанию. В данном МК мы будем работать со шрифтом FT40. Данный урок также поможет тем, кто работает в вышивальных редакторах и учится создавать текстовые вышитые надписи.
Создание надписи: Инструмент Text
 Откройте программу CorelDraw и, зайдя в меню File-New, создайте новый документ. В открывшемся окне никаких изменений вносить не надо. Откройте документ предложенный программой по умолчанию. Для открытия нового документа вы также можете использовать комбинацию клавиш Ctrl+N
Откройте программу CorelDraw и, зайдя в меню File-New, создайте новый документ. В открывшемся окне никаких изменений вносить не надо. Откройте документ предложенный программой по умолчанию. Для открытия нового документа вы также можете использовать комбинацию клавиш Ctrl+N
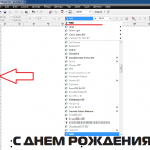 На панели инструментов выберите инструмент Text (F8). В качестве используемого шрифта, на вертикальной панели, установите желаемый шрифт. Перенесите курсор мыши на рабочее поле и кликните левой клавишей мыши определяя место начала надписи. На экране появится курсор ввода текста. Введите текст.
На панели инструментов выберите инструмент Text (F8). В качестве используемого шрифта, на вертикальной панели, установите желаемый шрифт. Перенесите курсор мыши на рабочее поле и кликните левой клавишей мыши определяя место начала надписи. На экране появится курсор ввода текста. Введите текст.
[line sc_id=»sc1″]
Создание надписи: Вспомогательный объект
 На панели инструментов выберите инструмент Elipse (F7). Переместите курсор мыши на рабочее поле, кликните левой клавишей мыши и, удерживая ее, потяните курсор вправо, создавая объект Элипс произвольной формы. Закончив рисование отпустите клавишу мыши.
На панели инструментов выберите инструмент Elipse (F7). Переместите курсор мыши на рабочее поле, кликните левой клавишей мыши и, удерживая ее, потяните курсор вправо, создавая объект Элипс произвольной формы. Закончив рисование отпустите клавишу мыши.
Создание надписи: Расположение текста по кривой
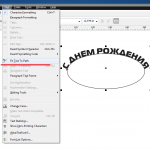 Выделите текстовую надпись и объект Элипс. Для выделения можно использовать комбинацию клавиш Ctrl+A (Выделить всё). Зайдите в меню Text-Fit Text to Path. Надпись автоматически расположится вдоль кривой. При желании, вы можете отредактировать место расположения надписи относительно заданной кривой. Закончив работу, выделите объект Элипс, кликнув по контуру объекта левой клавишей мыши и нажмите клавишу Delete (Удалить).
Выделите текстовую надпись и объект Элипс. Для выделения можно использовать комбинацию клавиш Ctrl+A (Выделить всё). Зайдите в меню Text-Fit Text to Path. Надпись автоматически расположится вдоль кривой. При желании, вы можете отредактировать место расположения надписи относительно заданной кривой. Закончив работу, выделите объект Элипс, кликнув по контуру объекта левой клавишей мыши и нажмите клавишу Delete (Удалить).
[line sc_id=»sc3″]
Создание надписи: Сохранение и загрузка в ScanNCutCanvas
 Прежде чем сохранять надпись, необходимо конвертировать ее в кривые, чтобы она потеряла все качества текста и превратилась в обычный векторный объект. Если вы не проделаете эту операцию, есть вероятность, что программа ScanNCutCanvas «не поймет» данный файл. Для конвертации выделите надпись, нажмите правую клавишу мыши и в открывшемся окне выберите Convert to Curves, либо просто нажмите комбинацию клавиш Ctrl+Q. Для сохранения надписи зайдите в меню File-Save As. В открывшемся окне, среди предложенных форматов выберите формат SVG. Именно с этим форматом работает программа.
Прежде чем сохранять надпись, необходимо конвертировать ее в кривые, чтобы она потеряла все качества текста и превратилась в обычный векторный объект. Если вы не проделаете эту операцию, есть вероятность, что программа ScanNCutCanvas «не поймет» данный файл. Для конвертации выделите надпись, нажмите правую клавишу мыши и в открывшемся окне выберите Convert to Curves, либо просто нажмите комбинацию клавиш Ctrl+Q. Для сохранения надписи зайдите в меню File-Save As. В открывшемся окне, среди предложенных форматов выберите формат SVG. Именно с этим форматом работает программа.
Теперь откройте программу ScanNCutCanvas, и через меню Импортировать файл SVG/DXF/FCM, загрузите файл в программу для последующей обработки и передачи на ScanNCut.
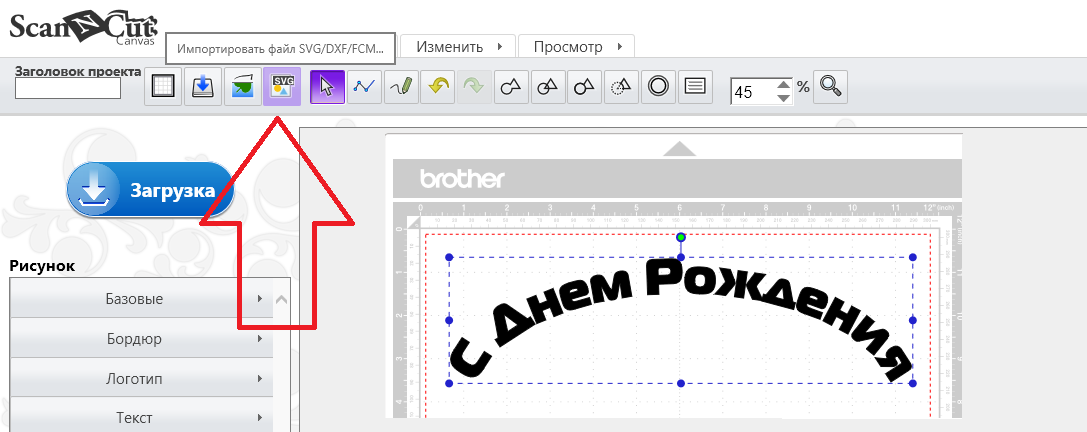
[pbox
title=»Многофункциональная раскройная машина»
price=»ScаnNCut»
url=»http://broidery.ru/shop/product_info.php?products_id=1220″
bg=»FF6699″
button=»Купить»
tagline=»ScаnNCut» sc_id=»sc5″]

[/pbox] [line sc_id=»sc6″] [posts2 qty=»8″ cat=»626″ orderby=»rand» transition=»pth» autoplay=»4″ titletag=»strong» w=»400″ date=»no» excerpt=»yes» sc_id=»sc7″]
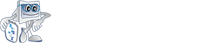 Broidery.Ru Первый профессиональный портал по машинной вышивке
Broidery.Ru Первый профессиональный портал по машинной вышивке





