Привет, друзья! Это урок по работе с инструментом «Создать схему объекта», на котором мы рассмотрим принцип формирования объектов, познакомимся с некоторыми возможностями инструмента и создадим простой дизайн строчкой без протяжек.
ОБОРУДОВАНИЕ/АКСЕССУАРЫ/МАТЕРИАЛЫ
Инструмент «Создать схему объекта» расположен на вертикальной панели. И в его задачу входит создавать различные объекты типа линия с разной стежковой заливкой. Мотивные строчки, гладьевые валики с указанной шириной и просто строчку, тройную строчку и так далее. С помощью этого инструмента вы сможете создавать как замкнутые, так и разомкнутые объекты.
Создать схему объекта: Принцип работы
Работать инструментом легко и просто. Выберите инструмент, перенесите курсор мыши на рабочее поле и кликните левой клавишей мыши. Первая точка создана. Теперь потяните курсор мыши в сторону и создайте вторую точку. Эти точки называются узлами. Узлы которые вы создаете кликая курсором мыши имеют квадратную форму.
Если вы ничего не меняли в настройках программы, то по-умолчанию между узлами будет проложена соединительная линия, сплайн. Линия будет разделена вспомогательным узлом круглой формы. Переместив этот узел, вы изогнете сплайн.
Заканчивать создание линии можно двумя основными способами: окончание формирования без генерации стежков, это простое нажатие клавиши Enter на клавиатуре и окончание рисования объекта с генерацией стежков. В этом случае, закончив рисовать объект, нажмите правую клавишу мыши и в открывшемся меню выберите Генерировать стежки.
При создании множества линий, для экономии времени и сил проще заканчивать создание объекта клавишей Enter, а в конце выделить все созданные объекты и активировать генерацию стежков.
Ну, в общем этой теории достаточно, чтобы перейти к практике.
Урок Embird: Формирование линий
Откройте программу и задайте значение рабочего поля 100х100мм. Загрузите изображение. Если вам непонятно, что произошло с размером рабочего поля, то найдите урок по загрузке изображения.
На панели инструментов выберите инструмент Создать схему объекта. Убедитесь, что в настройках инструмента у вас установлена Singl Stitch с параметрами скажем минимальный стежок 0.7мм, а максимальный 2.5мм., и типом формирования «Кривая»
Сперва мы оцифруем все соприкасающиеся линии, а затем объекты морды и бровь Фламбера. Кто не знал, так зовут эту Рыбку из Русалочки.
Для удобства работы приглушим яркость изображения.
Перенесите курсор мыши на рабочее поле и кликнув левой клавишей мыши создайте первую точку. Потяните курсор мыши в сторону и создайте вторую, а затем 3-4-5 точки. Поменяйте положение круглых точек таким образом, чтобы созданная линия повторяла линию изображения. Нажмите Enter. Первая линия нарисована.
Для быстрого повторного вызова инструмента дважды кликните левой клавишей мыши, это гораздо быстрее, чем пользоваться горячей клавишей или обращаться к вертикальному меню. Активировав инструмент включите привязку «К краям объекта». Это очень удобно, когда вы создаете множество соприкасающихся линий.
Данная функция делает края созданного объекта «намагниченными» и притягивает к себе узел, что позволяет точно соединить две линии. Как результат — аккуратный стык. Попробуйте соединить 2 линии с включенной и выключенной функцией и вы поймете разницу.
Продолжаем оцифровку…
Формировать изгиб линии можно и постепенно. Создаем первую точку, затем вторую, меняем изгиб линии и создаем следующую, меняем следующий изгиб. Попробуйте оцифровку как первым, так и вторым способом. Выберите тот, который покажется вам более удобным.
Если вы создали линию, но вам явно не хватает точек, чтобы аккуратно изогнуть ее, то вы можете добавить дополнительную точку и в точности повторить изгиб линии. Главное, не переборщите. Как вы видите, нет необходимости ставить большое количество точек, сплайны весьма подвижны.
Полагаю, что оцифровка остальных объектов не покажется вам чем-то сложным и отличным от уже созданных. Помните, двойной щелчок мыши — выбор инструмента, клавише Enter закончить оцифровку. Первая точка создается чуть в стороне, потом ее положение меняется. Так проще попасть в нужное место, по крайней мере мне так кажется.
Оцифровываем таким способом все остальные соприкасающиеся объекты.
Урок Embird: Удаление протяжек
Итак, первая часть объектов создана. Сохраните свою работу. В принципе, привыкните периодически сохраняться, это полезный навык.
Теперь выделите все объекты, нажав комбинацию клавиш Ctrl+A. Кликните правой клавишей мыши и в выпадающем меню выберите Генерировать стежки. Затем зайдите в меню «Просмотр» и включите отображать «Скачки». Пунктирной линией показаны протяжки.
Для удаления протяжек между соприкасающимися объектами в программе имеется функция «Устройте части схемы». Убеждаемся, что все объекты выделены и активируем функцию, снова выполняем Генерацию стежков, снимаем выделение с объекта и видим, что начало и конец вышивания объекта приходится на точку А. Стежок зеленого цвета. А мне бы хотелось, чтобы начало и конец приходились на точку В. Отменяем последние 2 действия.
Выбираем объект, который имеет окончание в нужной нам точке и переносим его в начало вышивания. Снова выделяем все объекты нажав Ctrl+A и активируем функцию «Устройте части схемы». Генерируем стежки и видим. Начало и конец в нужной нам точке.
Вот таким образом можно влиять на начало/конец вышивания при устранении протяжек между соприкасающимися объектами.
Теперь я оцифрую и объединю левый глаз и морду, затем правый глаз и остальные, отдельно располагающиеся объекты.
Именно такой порядок работы с этой рыбкой дал мне наиболее аккуратный и управляемый результат по устранению протяжек и определению начала и конца вышивания.
Если у вас возникли вопросы почему именно так, а не эдак — спрашивайте, я с удовольствием отвечу.
Всем хорошего дня!
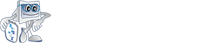 Broidery.Ru Первый профессиональный портал по машинной вышивке
Broidery.Ru Первый профессиональный портал по машинной вышивке




