У памяти человека ограниченный объем именно поэтому люди придумали библиотеки, в которых хранят самые ценные знания для того, чтобы в любой момент времени гарантированно получить доступ к необходимой им информации. Электронная библиотека Pattern Maker поможет надежно сохранить все ваши идеи и вы легко сможете ими воспользоваться в будущем.
Библиотека (Library) в программе PM предназначена для того, чтобы вы могли не только сохранить, набранную ранее схему в виде файла, но и получить к этой схеме быстрый доступ, разместив расположенные в ней мотивы в открытом документе.
Вы спросите, для чего нужен быстрый доступ к одним и тем же файлам? Ну, допустим, вы часто создаете орнаментальную вышивку, а поскольку многие части орнамента могут повторяться, вам будет удобно встроить в новый дизайн уже готовую деталь, и, если есть необходимость, слегка исправить ее.
Создав свою обширную библиотеку, вы сократите время, потраченное на создание дизайна.
Электронная библиотека Pattern Maker. Создание:
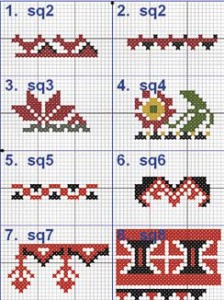 Наполнение библиотеки мы рассмотрим на примере создания нового файла. Зайдите в меню File-New и создайте новый документ. Чтобы программа считала ваш документ дизайном для библиотеки, зайдите в меню Library и установите флажок возле Use As Library. Перед вами откроется диалоговое окно с настройками библиотеки (см. Настройки библиотеки).
Наполнение библиотеки мы рассмотрим на примере создания нового файла. Зайдите в меню File-New и создайте новый документ. Чтобы программа считала ваш документ дизайном для библиотеки, зайдите в меню Library и установите флажок возле Use As Library. Перед вами откроется диалоговое окно с настройками библиотеки (см. Настройки библиотеки).
Установите нужные параметры и нажмите Ок. Обратите внимание, что рабочее поле разбито на ячейки, размер которых вы указали. Ячейки обозначены линиями и пронумерованы.
Следующий шаг – определение имени для каждой ячейки. Задайте для каждой ячейки уникальное имя. Если имя для ячейки не будет задано, то в последствии мотив, размещенный в ней, не будет отображаться в библиотеке.
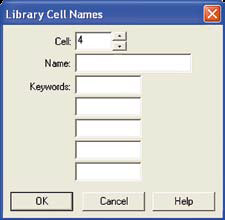 Вызвать диалоговое окно можно через главное меню Library – Cell Name или нажать комбинацию горячих клавиш Ctrl+I.
Вызвать диалоговое окно можно через главное меню Library – Cell Name или нажать комбинацию горячих клавиш Ctrl+I.
Cell – выбор номера ячейки.
Name – уникальное имя ячейки. Нигде не отображается в последствии.
Keywords – ключевые слова по которым программа будет искать в папке сохраненный ранее мотив. Вы можете задать от 1 до 5 ключевых слов. Как правило, одного ключевого слова достаточно.
Установив все необходимые параметры, нажмите Ок.
«Полка» для библиотеки подготовлена и можно переходить к созданию мотивов. Создание мотива ничем не отличается от создания стежков. Как создавать в стежки поясняется в других уроках раздела Pattern Maker, поэтому мы опустим этот момент в нашем повествовании и перейдем к следующему этапу.
Электронная библиотека Pattern Maker. Настройки:
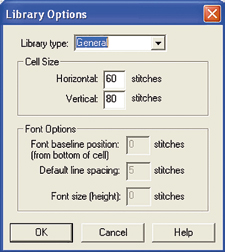 Library Type (Тип) – в программе допустимы два типа библиотек:
Library Type (Тип) – в программе допустимы два типа библиотек:
1. General (Основная) – Используется для сохранения всех типов мотивов.
2. Cell Size (Размер ячейки) – установите размер ячейки по горизонтали и вертикали в соответствии с мотивом. Рабочее поле будет размечено под определенное количество ячеек. Можете смело изменять параметры, программа не позволит установить значение, превышающее размер рабочего поля.
Библиотека шрифтов (Font)
Font Options (Параметры шрифта) – окно становится активным при выборе библиотеки шрифтов.
Font baseline position – определяет базовую линию расположения букв.
Default line spaсing – расстояние между строчками текста. (рекомендованная величина высота шрифта + 2 крестика)
Font size (height) – высота шрифта. Определяется на ваше усмотрение, не может превышать размера ячейки.
Электронная библиотека Pattern Maker. Сохранение:
Чтобы сохранить созданную библиотеку необходимо зайти в меню File – Save As. В открывшемся окне в графе «Папка» выберите папку, расположенную в Мои документы\PM Patterns\Library. Библиотека сохраненная в другой папке будет воспринята программой как обычный дизайн, и вы не получите к этим мотивам быстрого доступа. При сохранении, обязательно задайте файлу уникальное имя (Имя файла), это позволит вам быстро находить нужную библиотеку узоров. При сохранении библиотеки вы так же можете выбрать версию программы (Тип Файла) в которой она будет сохранена. Если вы создаете библиотеку для другого пользователя, уточните какая у него версия программы.
Работая с библиотекой, не забывайте периодически сохраняться, нажимая комбинацию клавиш Ctrl+S (File-Save). При нажатии этих клавиш программа автоматически будет сохранять файл под тем же именем.
[fieldset legend=»Советы» icon=»asterisk_orange.png»]
Зная размер будущих ячеек, вы можете точно рассчитать размер рабочего поля дизайна и задать его в диалоговом окне создания готового документа. Например, если размер ячейки равен 30х20 стежков, общее количество ячеек будет 8, то размер рабочего поля будет составлять 60х80 стежков.
Если вы предполагаете, что ваша библиотека будет постоянно пополняться новыми мотивами, то заранее задайте нужное количество ячеек, но не давайте им название пока мотив не будет создан.
При создании библиотеки мотивов я предпочитаю не задавать ключевые слова. Достаточно сохранить библиотеку под уникальным и задать каждому мотиву собственное, понятное вам имя (Name).
Создавая библиотеку, постарайтесь в одном файле располагать близкие по тематике узоры. Создайте отдельную библиотеку украинских узоров, русских, модерн, и так далее. [/fieldset]
Работа с изображением
Чтобы добавить в рабочий документ ранее созданные мотивы зайдите в меню Libray – Copy from Library или нажмите комбинацию клавиш Ctrl+L. Откроется окно выбора мотивов (см. рисунок ниже).
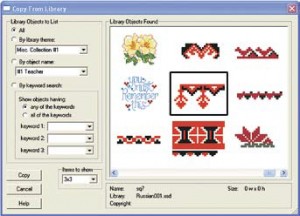 В выборе нужного мотива нет ничего сложного:
В выборе нужного мотива нет ничего сложного:
All – отобразить в окне просмотра (Library Objects Found) мотивы всех доступных библиотек.
By library theme – отобразить в окне просмотра только объекты выбранной библиотеки. Название библиотеки соответствует названию сохраненного файла.
By object name – отобразить в окне просмотра мотивы сохраненные под уникальным именем.
By Keywords search – отобразить в окне просмотра только те мотивы которым было присвоено набранное в окне ключевое слово.
Itemts to show – определяет количество мотивов отображаемых в окне просмотра.
Чтобы выбрать мотив кликните левой клавишей мыши на одной из иконок расположенных в окне просмотра. Выбрав нужный мотив нажмите кнопку Copy и разместив скопированный объект на рабочем поле продолжите свою работу.
[note type=»flag»] Горячие клавиши
Для быстрой и удобной работы в программе, выучите набор горячих клавиш, которые позволят вам вызывать команды.
Ctrl+L – вызов диалогового окна выбора мотива расположенного в библиотеке.
Ctrl+I – вызов диалогового окна настройки параметров ячейки.
Ctrl+S – быстрое сохранение файла под ранее заданным именем в определенной ранее папке. [/note]
Удачной работы!
[line]
[posts2 qty=»8″ cat=»37″ orderby=»rand» transition=»pth» autoplay=»4″ titletag=»strong» w=»400″ date=»no» excerpt=»yes»]
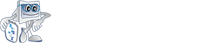 Broidery.Ru Первый профессиональный портал по машинной вышивке
Broidery.Ru Первый профессиональный портал по машинной вышивке




