
Это сакральное знание кнопок в программе Wilcom позволит вам не терять в дальнейшем объекты на рабочем поле и иметь власть над сложной программой настраивая ее под свои нужды. Если что не понятно — идем на форум
(слева на право)
True View — Отображение объектов вышивки в реальном виде. Реальный вид это условно. Вам предлагают просмотреть как оно будет после вышивания. Если вы опытный пользователь, просмотр скажет вам о многом, если нет, что-нибудь все равно скажет…
Не работает если выключено отображение стежков
Show Stitches — отображение стежков. Позволяет просматривать как уложены стежки. Где происходят наложения одних стежков на другие. При выключенном Show Needle Point (Показывать проколы иглы), объекты выглядят как векторные линии.
Show Outlines — показыват контур. Показывает контур, который вы создали рисуя объект с помощью инструментов. Полезная вещь, можно также отследить, где контур объектов пересекается, а где наоборот…
При отключенных остальных опциях выглядит так:
Show Needle Point — показывает проколы иглы. Если отключить все перечисленные опции и включить Show Needle Point, на экране отобразятся только проколы иглы.
Смысла в этом мало, поэтому в основном используется данная опция при просмотре стежков.
Проколы иглы не отображаются при включенном True View
Show Connectors — показать протяжки. Крайне удобная для просмотра опция. Использовать ее следуюет тогда, когда вы собрались упорядочить объекты вышивки в вашем дизайне и устранить эти самые протяжки. Я предпочитаю выключать ее в процессе создания дизайна. Все таки это процесс творческий не до порядка, хаос творится в мыслях, чувства охватывают…
Вот они на картинке. Тянутся тонкими пунктирными нитями от объекта к объекту. Кстати, обратите внимание на два пухлых валика. Один состоит из сплошных протяжек. Если вы включите True View такой объект не будет видно. Это означает, что вы создали объект со слишком длинными стежками. Как устранить? Идите читать тему про заливки.
Show Function — отобразить функции (команды). Когда машина вышивает она считывает с файла некоторые важные команды, такие как: обрезка нити, стоп, смена цвета, применение Boring и и так далее. Это позволяет вышивальщику сменить нить, обрезать лишний материал при вышивании аппликации, или самой машине обрезать нить и продолжить вышивать дальше. Вот эта кнопка включает просмотр установленных функций. Махнете левой рукой, раскинется озеро, махнете пра.. Не жмите правую кнопку, вы наверняка владелец ломаной версии, а если еще и SP2 стоит и компьютер медленный, будете долго ждать пока откроется окно с настройками и возможностью включить отображение функций…
Функции будут видны только при отключенном режиме True View нажав левую клавишу мыши вы включите отображение, нажав правую откроете окно с настройками отображения. Как вставлять функции? Вам пока рано говорить о каких-то специальных установках, а все остальное программа сама делает.
Show Grid — показать спрятать вспомогательную сетку. Кто-то предпочитает работать без сетки, кто-то сы, кто-то использует все возможности и в зависимости от типа работ то включает, то выключает сетку. Чтобы делать это быстро запомните комбинацию клавиш Shift+G (вкл/выкл)
Show Rules — отобразить или спрятать линейки. Думаю нет надобности объяснять зачем нужны линейки и направляющие (Ctrl+R). В Wilcom примитивные направляющие, но даже они помогают ровно выстроить дизайн. Добавить направляющие можно только при включенных линейках. Чтобы добавить направляющую наведите курсор мыши на линейку, нажмите левую клавишу и удерживая ее потяните курсор мыши в сторону.
Show Bitmaps — отображать растровые изображения загруженные в программу.
Show Vectos — отображать векторные объекты созданные или загруженные в программу.
Вы наверняка теряли картинки на экране. Вроде загрузил, вот она видна, а на рабочем столе нет. Шоковое состояние и пробегает мысль: глюк!!! Нет друзья, это не глюк. Включите одну из иконок и все вернется.
Show All — позволяет отобразить на видимой части рабочего поля все загруженные и созданные объекты
Overview Window — откроет уменьшеное окно всего рабочего поля документа. Дело в том, что на экране монитора при создании дизайна отображается лишь часть рабочего поля, а размах на самом деле о-го-го 10 метров. Вот это окно и призвано помочь вам передвигаться по рабочему полю в поисках объектов. Я редко пользуюсь им, разве что при создании шедевров в 5-6 метров. Не удобное оно. ИМХО
Stitch List — откроет окно со списком всех стежков в вашей программе. а точнее координатами каждого прокола иглы. Закройте его. Придет время изучать принцип работы со Stitch Edit- поговорим.
И последнее по списку, но первое по значению Show Object List — это главный навигатор в вашем дизайне. Отображает окно в котором в порядке создания размещены все объекты. В этом окне вы можете изменить порядок вышивания объектов, скрыть объекты на рабочем поле, залочить (люблю этот термин, означает поставить замок чтобы объекты не двигались ![]() ) объекты и так далее.
) объекты и так далее.
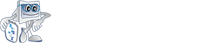 Broidery.Ru Первый профессиональный портал по машинной вышивке
Broidery.Ru Первый профессиональный портал по машинной вышивке




