Автор: Лиза Прасс
Журнал Бройдери.Ru
Процесс создания дизайна крестом в программе Pattern Maker может основываться на графическом
изображении, созданном вами или взятом из Интернета. Научившись загружать изображение в программу, вы сделаете первый шаг на пути к созданию дизайна.
Тема графики достаточно сложная и в процессе изучения этого урока у вас, вероятно, возникнут дополнительные вопросы, не раскрытые нами. Мы постараемся ответить на все возникшие вопросы в следующих номерах.
1. Откройте программу, наведите курсор мыши на File – Import Image и в выпадающем меню выберите один из предложенных вариантов:
Import Into New Pattern – вставка изображения в новый документ.
Import Into Current Pattern – вставка изображения в текущий документ.
Если в программе у вас открыт документ с несохраненной работой, то рекомендуется выбрать первый вариант. В противном случае, при загрузке изображения, вся ваша работа будет потеряна.
2. На следующем этапе «Мастер загрузки» предложит вам выбрать вариант загрузки изображения. Чтобы выбрать один из вариантов установите переключатель слева от надписи.
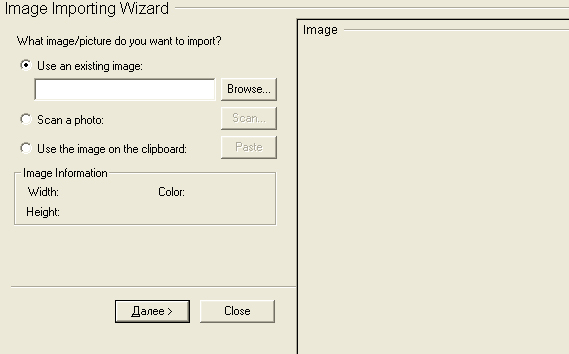
Use an existing image – вы можете использовать изображение, расположенное на вашем жестком диске или другом носителе. Нажмите Browse (Выбор) и в открывшемся окне найдите нужное изображение.
Scan a photo – при выборе этого параметра станет активной кнопка Scan нажав которую вы вызовите стандартную программу сканирования изображения.
Use the image on the clipboard – использовать изображение из буфера обмена.
Разобравшись с вариантом загрузки жмем «Далее» и переходим к следующему шагу.
————————————-
Примечание:
ФОРМАТ ГРАФИЧЕСКИХ ФАЙЛОВ – Программа Pattern Maker понимает растровые и векторные изображения. Основные растровые форматы с которыми вы будете сталкиваться это bmp, jpg, gif, а векторные – emf, wmf, eps. К понятию растрового и векторного изображения мы обратимся в ближайших номерах нашего журнала, а пока следует запомнить:
Имя файла состоит из двух частей. Название файла и расширение. Расширение представляет собой последовательность символов, добавляемых к имени файла и предназначенных для идентификации формата файла.
Программа понимает файлы имеющие расширения: *.bmp, *.jpg, *.tif, *.gif, *.pcx, *.wmf, *.emf*.eps, *.tga, *.png, *.ras, *.pct, *.pcd
БУФЕР ОБМЕНА (clipboard) – область оперативной памяти компьютера, в которой могут сохраняться данные различных форматов для переноса или копирования их между приложениями или частями одного приложения.
Для того чтобы поместить изображение в буфер обмена достаточно открыть его любым просмотрщиком и нажать на клавиатуре клавишу PrtScn. Как результат, все, что вы только что видели на мониторе попадет в буфер обмена.
ГОРЯЧИЕ КЛАВИШИ
- Снять видимое изображение с экрана PrtScn;
- Скопировать выделенные объекты в буфер обмена: Ctrl+C, Ctrl+Ins;
- Вырезать выделенные объекты в буфер обмена (для перемещения): Ctrl+X, Shift+Del;
- Вставить из буфера обмена: Ctrl+V, Shift+Ins;
————————————-
3. На этом этапе вам предстоит определиться с тем, как программа обработает изображение.

Convert the image into full cross stitches – автоматическая конвертация изображения в полный крест.
Include image as underlay for tracing – использовать изображение в качестве фона для последующей конвертации вручную.
Выбор двух вариантов предполагает, что по окончании процесса загрузки у вас на рабочем столе появится изображение и его вариант выполненный крестиком.
Определяемся с выбором и жмем Next, чтобы перейти к следующему этапу.
4. Тоновая и цветовая коррекция изображения. Необходима для корректировки погрешностей изображения. На этом этапе Мастер загрузки предлагает вам с помощью настроек обработать графическое изображение, изменить насыщенность, яркость, поменять цвета, вырезать нужную часть, удалив излишки.
Прежде чем приступить к детальному рассмотрению, хочу обратить ваше внимание на то, что бегунки в полосах прокрутки расположены в нулевом положении. Двигая бегунок влево, вы будете уменьшать значение настраиваемого параметра, а вправо – увеличивать.
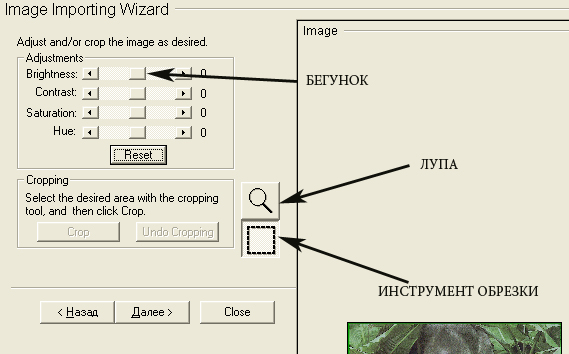
Brightness – яркость.
Contrast – контрастность.
Saturation – насыщенность.
Hue – цветовой тон.
Cropping – обрезка ненужных краев изображения. Попросту это ножницы обрезающие по периметру.
Выберите инструмент Crop (Обрезка), установите курсор мыши в один из углов изображения нажмите левую кнопку мыши и, удерживая, ее потяните курсор мыши в противоположный угол. Очертив таким образом прямоугольную область вокруг изображения отпустите курсор мыши и нажмите кнопку Crop.
Закончив с настройками и обрезкой, жмем Next.
5. Этот этап вам понадобится только в том случае, если ваше изображение имеет нанесенную сетку.
Для удобства на схемы вышивки крестом наносится сетка 10х10 крестиков. Чтобы установить размер этой сетки выделите инструмент Grid Tool (Сетка). В графе Mark Spasing определите количество крестов между точками 1, 2 и 3. Наведите курсор мыши на на левый верхний угол квадрата 10х10 загруженной картинки (1) и кликните левой кнопкой. Затем эту же операцию проделайте с правым верхним (2) и правым нижним углом (3). Для подтверждения кликните Aligin Grid.
Show Grid – показать сетку.
Mark Spasing – расстояние между углами сетки. Определяет количество крестов между точками 1, 2 и 3. По умолчанию между этими точками выставлено 10 крестиков. Максимальное значение 1000.
Aligin Grid – применить установки.
Undo Aligment – отменить все действия.
Как правило, сетку содержат изображения дизайнов для ручного креста. Если вы обрабатываете изображение без предварительно нанесенной сетки, пропустите этот шаг нажав Next.
6. На этом шаге вы сможете выделить те области изображения, которые нет необходимости конвертировать в крестик.
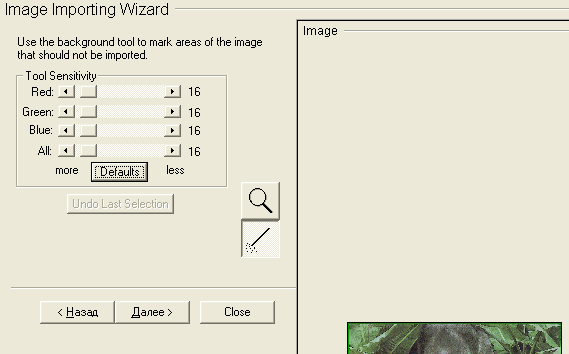
Прежде чем выбрать цветовую область вы можете настроить чувствительность инструмента Magic Wand (Волшебная палочка).
Выберите инструмент Magic Wand (Волшебная палочка), кликните левой кнопкой мыши по цветовой области загруженного изображения, которую вы хотите исключить при обработке. Чтобы выделить несколько цветовых областей удерживайте клавишу Shift на клавиатуре. Инструмент Tools Sensitivity отвечает за настройку чувствительности Magic Wand по цветам. Закончив выделение нажмите Далее.
=============
Примечание:
Данный раздел в английском описании программы освещен не полно как, впрочем, и все, что связано с цветом. Поэтому в представленном описании вы найдете некоторые объяснения и рекомендации по настройке инструмента Magic Wand.
Для объяснения работы этого инструмента используем цветовой круг.
Вспомните школу и систему координат. Положение любой точки в пространстве можно описать зная ее положение по осям Х, У и Z. Теперь представьте что пространство у нас цветовое и каждую точку в этом пространстве мы можем описать зная ее координаты по осям RGB. Таким образом, зная положение двух любых точек в этом пространстве, мы можем вычислить расстояние между ними. Расстояние в случае цветового пространства это «похожесть» двух точек друг на друга и чем меньше расстояние, тем больше они похожи. Исключение точек того или иного цвета зависит от двух вещей: от цвета той точки, которая была выбрана на изображении с помощью инструмента MW и от настроек Tool Sensitivity.
Настройки определяют насколько исключаемые точки должны быть похожи на ту, которая выбрана по каждой из цветовых компонент или по всем компонентам одновременно.
Т.е настроив инструмент и кликнув им в одну из точек на вашем изображении вы определяете какая цветовая область будет исключена при обработке.
Делая настройки мы советуем пользоваться не каждой компонентой по отдельности, это слишком запутано, а пользоваться движком All который определяет насколько удаляемые точки будут похожи на выбранную без каких либо цветовых изысков.
===================
7. Этот шаг обработки изображения позволит вам выбрать наиболее значимую цветовую область в вашем изображении и задать, в процентном соотношении, какую часть палитры вы отводите на эту цветовую область. Если вы обрабатываете портрет, где основными являются цвета лица и одежды, а задний фон представляет из себя темную область, то в этом случае вы можете определить, в качестве значимой цветовой области, область лица и одежды.
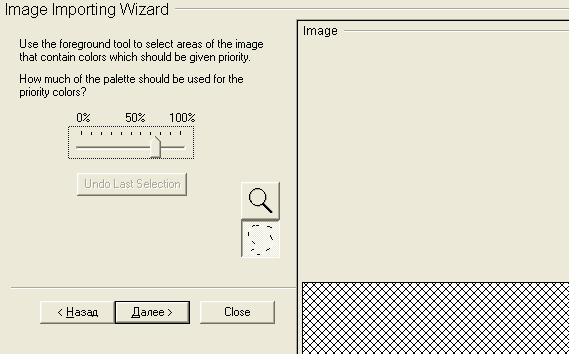
Выберите инструмент Foreground tool (Основной фон), наведите мышку на изображение и, удерживая левую клавишу, обведите по периметру значимую часть изображения. Если в вашем изображении несколько значимых цветовых областей, то удерживая клавишу Shift продолжите выделение. Закончив выделение, определите в процентах, какую часть цветовой палитры вы отводите под эти области. Жмем Next и переходим к следующему этапу.
8. Новое окно и мы практически у цели. Сейчас нам предстоит разобраться с размером нашего изображения.
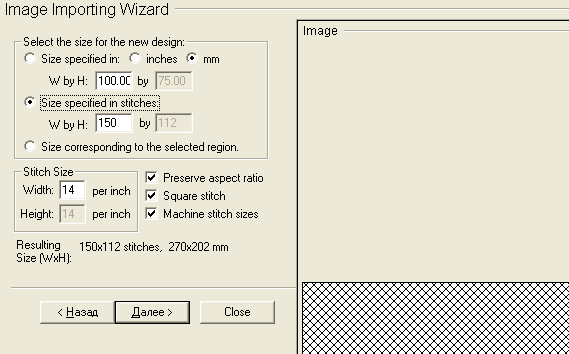
Select the size for the new design – Определение размера для нового дизайна по ширине (W) и высоте (H) Имеются три варианта. Чтобы выбрать один из, описанных ниже вариантов, установите переключатель слева от надписи.
Size specified in — определение размера будущего дизайна в дюймах (inches) или миллиметрах (mm). В графе W by H выставите желаемый размер. В программе достаточно определить размер по ширине, после чего программа автоматически пересчитает размер исходного изображения.
Если вы хотите установить размер по ширине и высоте произвольно, то уберите флажок возле параметра Preserve aspect ratio (сохранять пропорции изображения). Следует обратить внимание на то, что задавая значения по ширине и высоте произвольно вы можете исказить изображение.
Size specified in stitches – определение размера дизайна в стежках. Точно так же как и в первом варианте, достаточно определить размер по ширине.
Size corresponding to the selection region – определение размера дизайна по произвольно заданной
Следующая группа настроек:
Preserve aspect ratio – cохранять пропорции изображения при изменении его размеров.
Square Stitch – квадратная форма стежка. Убрав галочку, вы сможете определить размер крестика в левом окне Stitch Size. По умолчанию крестик является квадратным и его размер определяется канвой № 14, что означает 14 крестиков на дюйм.
Обратите внимание на то, что изменяя размер дизайна в стежках вы автоматом изменяете его размер в сантиметрах или дюймах.
Выставив все нужные параметры, смело жмите Далее.
9. Определение цветовой палитры. Вышивку невозможно представить без ниток. Причем желательно заранее определить какими цветами будет вышиваться ваш дизайн. Существует огромное количество производителей ниток как для ручной так и для машинной вышивки. Программа Pattern Maker изначально была ориентирована для ручной вышивки крестом, видимо, поэтому среди фирм доминируют производители мулине.
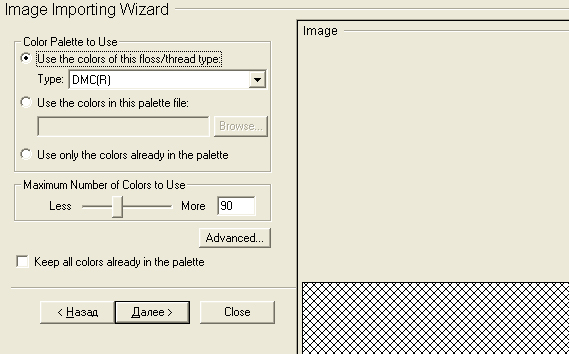
Color Palette to Use – используемая палитра цветов. Имеется три варианта выбора палитры. Для выбора нужного варианта установите переключатель слева от надписи.
Use the color of this floss/thread type – использовать палитру из предложенного списка производителей (Type).
Use the colors in this palette file – использовать палитру цветов, сохраненную на вашем компьютере.
Use only the colors already in the palette – использовать уже загруженную ранее палитру цветов.
Разобравшись с палитрой, перейдем к следующей настройке.
Maximum Number of Colors to Use – позволяет выбрать желаемое количество цветов для обработки изображения. Нажав на кнопку Advanced, вы сможете настроить чувствительность.
Keep all colors already in the palette – применить цвета, используемые в загруженной палитре. Если до обработки изображения вы уже использовали какую-то цветовую палитру, то при выборе этой функции, обрабатывая рисунок, программа будет использовать только те цвета, которые содержит палитра.
Определившись с палитрой цветов, нажимаем Next и переходим к следующему шагу.
10. Вот собственно и все. Закончился процесс загрузки изображения в программу с помощью Мастера.

Программа сообщает вам об этом и предлагает для завершения работы нажать кнопку Import и посмотреть на результат проделанной работы, который отобразится на рабочем поле программы. Если результат вас не удовлетворяет, нажмите Back (Назад), для исправления ошибок. Кнопка Back позволит вам вернуться на любой из перечисленных выше этапов обработки изображения.
Если то, что вы видите на рабочем поле соответствует вашему желанию, вы можете завершить процесс загрузки, нажав клавишу Close.
На этой веселой ноте мы прощаемся. До следующего номера!

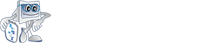 Broidery.Ru Первый профессиональный портал по машинной вышивке
Broidery.Ru Первый профессиональный портал по машинной вышивке


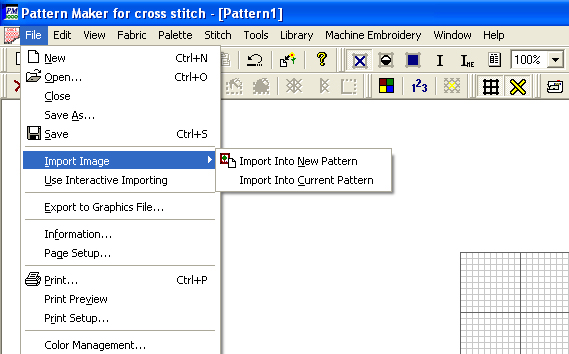
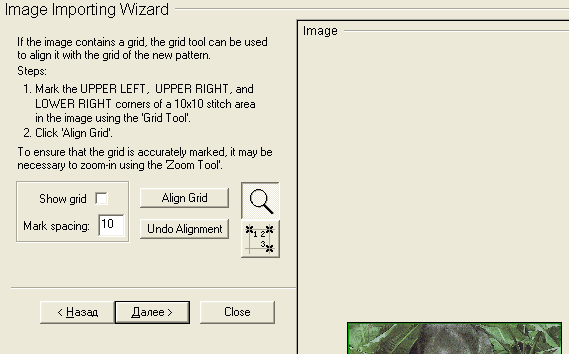
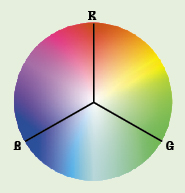



Добрый день! Я не могу понять как мне попасть к вам на обучающий курс по Pattern Maker. У меня вышивальная машина и интересует именно работа в программе, чтобы я могла сохранять дизайны!
Добрый день.
Попасть на курс легко и просто. Оплатить можно в магазине по ссылке http://broidery.ru/shop/product_info.php?products_id=1525 В течении суток дается доступ к первому уроку.
А не подскажете, как горячие клавиши настроить? У меня F2 перестала работать, с остальными вроде бы нет проблем. А то при отрисовке приходится то и дело отключать подложку, а через меню долго
Добрый день! Данная программа не предусматривает настройку горячих клавиш.
Здравствуйте!я знаю что в программке есть функция такая (когда вышиваешь на черной канве), которая отключает черный фон…Вы не подскажите как это делается????Заранее спасибо!
Ответ дала на форуме. Там удобнее.
http://broidery.ru/forum/viewtopic.php?p=239761#p239761
Присоединяюсь к благодарностям. Открыв программу сделала первый дизайн методом тыка. ну а благодаря статье поняла где я сплоховала. Все предельно понятно и детально изложено.
Галина, добрый день! Не совсем понятно что вы хотите получить.
Может перейдем на форум? Там и фотографии приложить можно…
http://broidery.ru/forum
Спасибо большое за доступные пояснения. Так как в English не сильна, а методом тыка не получается — у меня пара вопросов:как сделать схему одновременно в цвете и с символами?
И шаг № 7 при работе со значимыми зонами всё понятно, но вот как сделать так, если наоборот нужно сгладить,растушевать фон, вобшем наоборот сделать его как можно менее значимым, вобшем использовать как можно меньше оттенков в какой-либо определённой зоне? Заранее спасибо.